AppSense DataNow konfigurieren
Im letzten Blog habe ich über das Thema AppSense DataNow geschrieben, wie die Hyper-V Appliance unter Microsoft Hyper-V zu importieren ist. Im heutigen Blog geht es darum, die AppSense Appliance und den Client zu konfigurieren. Ich werde hier nur die grobe Grundkonfiguration exemplarisch darstellen, mir ist schon bewusst, dass die DataNow Appliance noch weitere Möglichkeiten und Optionen bietet, diese hier zu beschreiben würde den Blog sprengen.
[BoxHaftung]
Voraussetzung
1. Die AppSense DataNow Appliance wurde bereits im Hyper-V importiert.
(siehe Blog AppSense DataNow Appliance auf Hyper-V 2012 R2)
2. Ein Domain Controller auf Basis Windows Server 2012R2 steht zur Verfügung
3. Ein Domain Account und diesem Account ist ein Home Share zugewiesen
4. Ein Domain Account, dieser wird benötigt, um im LDAP zu Browsen
5. Ein Windows 10 Client der Mitglied der Domäne ist.
6. Der AppSense DataNow Client
7. Das AppSense ADMX File
8. Ein DNS A-Record mit dem Namen „datanow“
9. Das DataNow Zertifikat der Appliance muss auf dem Windows 10 Client importiert und als vertrauenswürdig markiert werden, da es ein Self-Sign Zertifikat ist!
Alternative können Sie auch ein Zertifikat aus ihre internen CA oder von einer Public CA in die Appliance importieren, dann fällt dieser Schritt weg. Ich werde in diesem Blog nicht auf diese Thema eingehen!
Zielsetzung
Der Benutzer soll auf seinem Windows 10 Client den lokalen Ordner
„%PROFILENAME%\Documents“ mit dem Netzlaufwerk/Home-Share „H:\Documents“ synchronisieren.
Konfiguration der AppSense DataNow Appliance
- Öffnen Sie die URL „https://192.168.11.120:8443“ und melden sich mit den nachfolgenden Zugangsdaten an der Appliance an.BenutzerName: appliance
Kennwort: haben Sie beim Setup der Appliance vergeben 🙂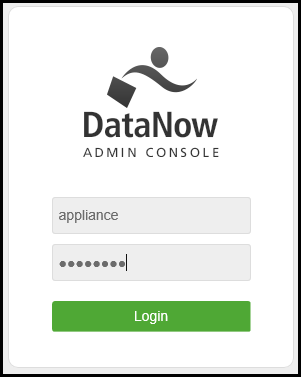
2. Fügen Sie im nächsten Schritt eine Lizenz hinzu, indem Sie unter „Notifications“ auf „Upload A New License file“ klicken
3. Selektieren Sie ihre Lizenzdatei und klicken auf „Upload License File“
4. Klicken Sie, nachdem Sie die Lizenz Datei importiert haben, auf „Configuration“
5. Fügen Sie nun die IP Adressen ihre DNS Server und die DNS Search Domain hinzu, indem Sie auf „Edit“ klicken
6. Klicken Sie nun auf Active Directory um die Appliance an ihr AD anzubinden.
Klicken Sie auf „Add New“ und setzen die Einstellungen gemäß nachfolgender Screenshots
[BoxHinweis]Bitte beachten Sie, dass wenn ihr DNS nicht richtig konfiguriert ist, Sie unter Server lieber eine IP Adresse eintragen sollten. Im meinem Fall nehme ich
den DNS-DOMAIN-Name das gibt mir die Flexibilität, dass ich hier keine feste IP Adresse eintragen für ein DC eintragen muss.[/BoxHinweis]
Nachdem Sie alles eingetragen haben, bestätigen Sie mit „Save“
7. Nachdem Sie die ADS Anbindung abgeschlossen haben, klicken Sie auf „Map Points“ und dann auf „Edit“
8. Ändern Sie den „Sync Mode“ auf „Automatic Download ….“ und bestätigen die Änderung mit „Save“ (siehe Screenshot)
9. Fügen Sie nun als nächstes einen Domänen User hinzu der administrative Berechtigung an die Appliance bekommt. Klicken Sie hierzu unter „Configuration/Admin Users“ und dann auf „Add User“
10. Geben Sie den Username an und klicken dann auf „Search“, fügen Sie den gewünschten User hinzu und bestätigen mit „OK“
[BoxHinweis]Dieser USER dient nur zur Administration der Appliance! [/BoxHinweis]
Die Grundkonfiguration ist nun abgeschlossen.
Erstellen der Active Directory Gruppenrichtlinien für den DataNow Client
- Entpacke Sie die zip Datei mit dem ADMX File
2. Kopieren Sie die Datei „DataNow.admx“ nach „C:\Windows\PolicyDefinitions“ auf ihren Domain Controller
3. Kopieren Sie die Datei „DataNow.adml“ nach „C:\Windows\PolicyDefinitions\en-US“ auf ihren Domain Controller
4. Öffnen Sie die „Group Policy Managemnt Console“ und legen eine neue Policy an.
Diese sollte auf die USER OU verlinkt werden!
5. Geben Sie der Policy einen Namen und klicken dann auf „OK“
6. Klicken Sie mit der rechten Maustaste auf die Policy und selektieren aus dem Kontextmenü „Edit“, um die Policy zu bearbeiten
7. Im nachfolgende Screenshot sehen Sie die Policys, die bearbeitet werden müssen, um die nachfolgenden Punkte zu erreichen.
– Singel Sign On
– Pfad/URL zur Appliance
– Redirect von DataNow auf den Ordner „Documents“
Policy Einstellungen:
8. Melden Sie sich an den Windows 10 Client an und führen ein „gpupdate /force“ durch, um die Gruppenrichtlinien für DataNow auf den angemeldeten Anwender anzuwenden.
Installation des AppSense DataNow Client
- Melden Sie sich an den Windows 10 Client mit einer Benutzerkennung an und starten das Setup des Datanow Clients. Klicken Sie auf „Next“
2. Akzeptieren Sie die „EULA“ und klicken auf „Next“
3. Klicken Sie auf „Install“
4. Selektieren Sie „Automatically Close…“ und klicken dann auf „OK“
5. Die Installation war erfolgreich, wenn Sie das grüne „DataNow“ Icon in der Taskleiste sehen.
6. Starten Sie nach der Installation den Client einmal neu.
Testen der Synchronisation
- Melden Sie sich am Windows 10 Client mit ihrem Benutzer an.
[BoxHinweis]Wie bereits in den Voraussetzungen erwähnt, sollte der Benutzer ein
Home-Laufwerk im Active Directory zugewiesen haben.[/BoxHinweis]
2. Starten Sie den Windows Explorer und navigieren zum Ordner „Dokumente“
3. Legen Sie eine Testdatei an
4. Die Datei wurde erfolgreich synchronisiert, wenn diese mit einem
grünen Icon versehen ist. (siehe Screenshot)
5. Prüfen Sie nun, ob die Datei auch auf ihrem Home-Laufwerk wieder zu finden ist. In meinem Fall sollte die Datei nun unter „H:\Documents“ zu finden sein.
Die Konfiguration ist abgeschlossen.
Ich hoffe, ich konnte Ihnen einen kleinen Einblick zum Thema AppSense DataNow geben. Sollten Sie Fragen haben, so scheuen Sie nicht mich zu kontaktieren. Nutzen Sie hier die “Kommentar Funktion” des Blogs oder wenn es Ihnen lieber ist via E-Mail.
Weiter Blogs folgen in den nächsten Tagen. Ich würde mich sehr freuen, wenn Sie wieder vorbeischauen.
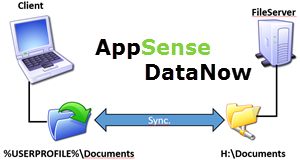


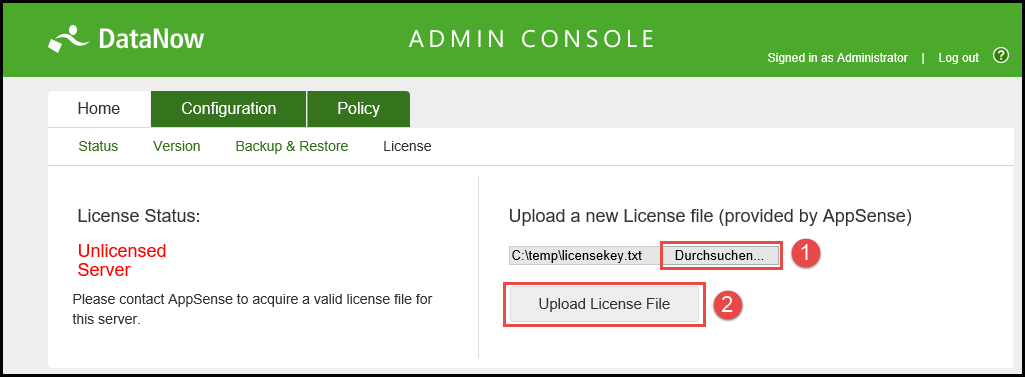
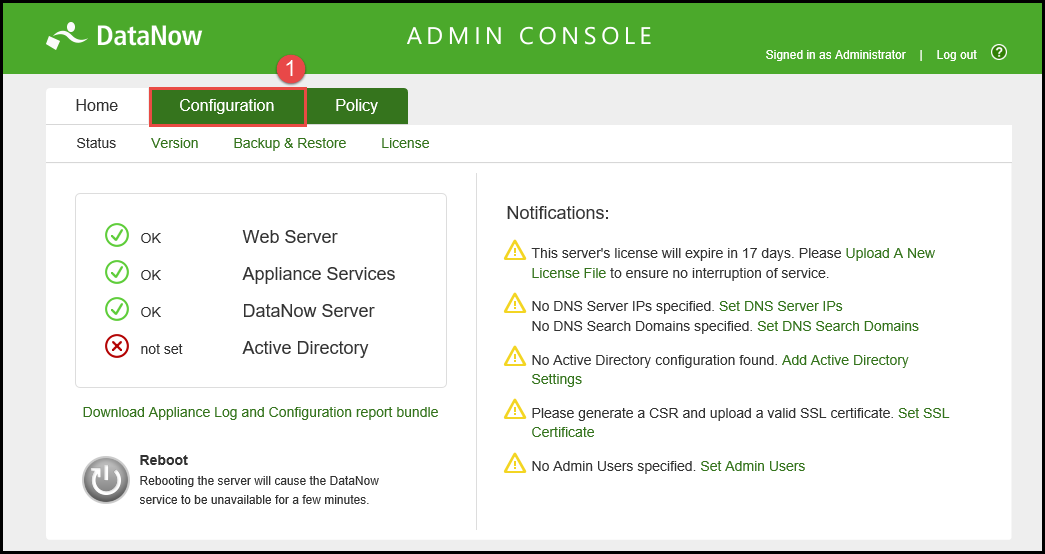
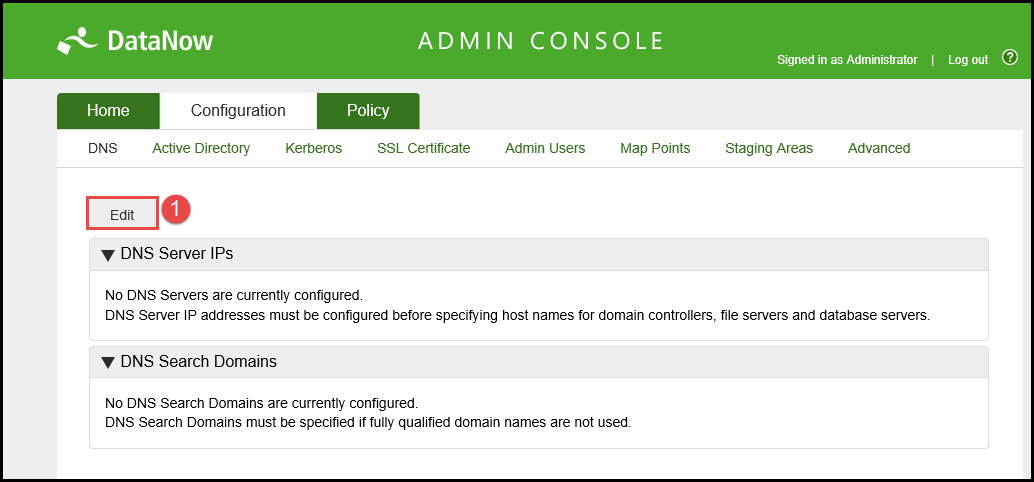
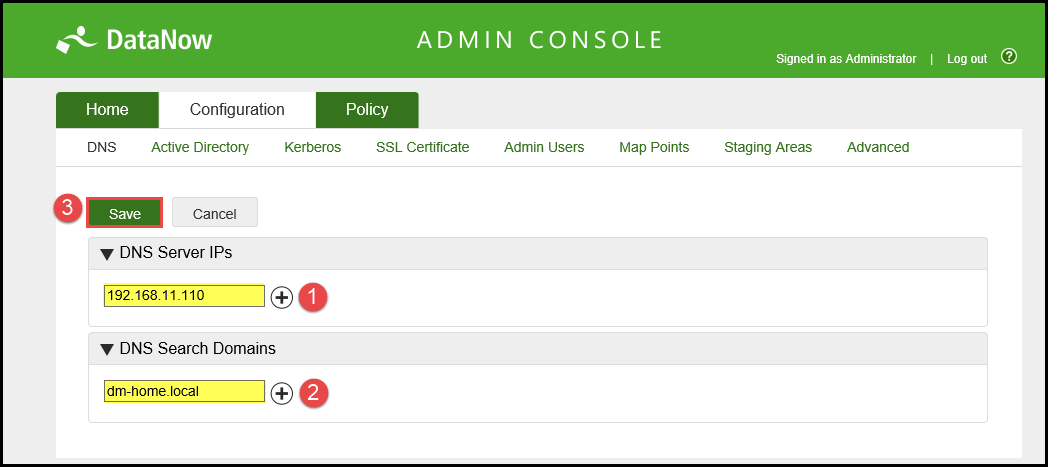

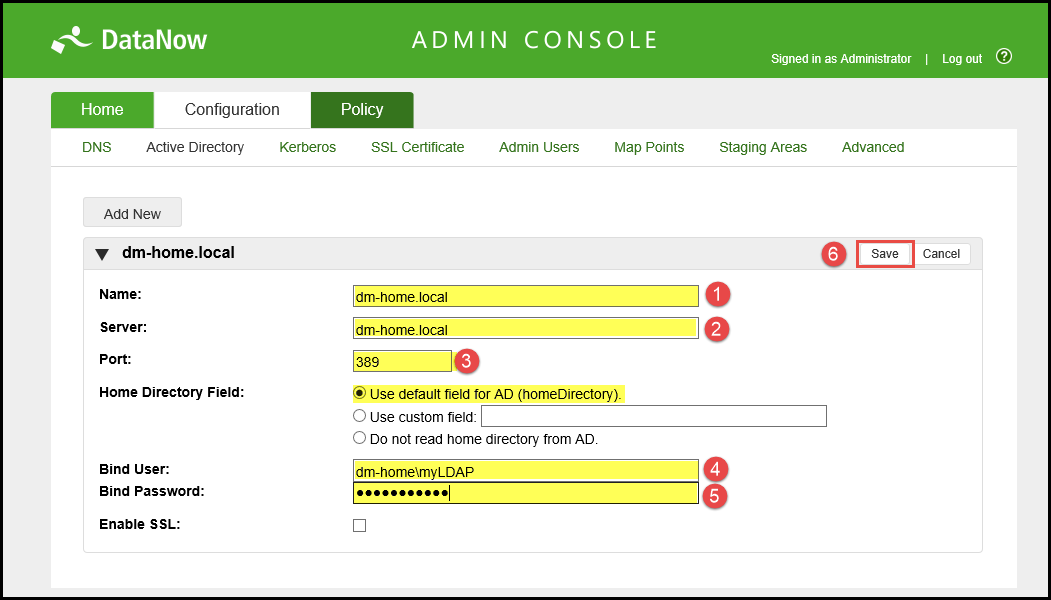
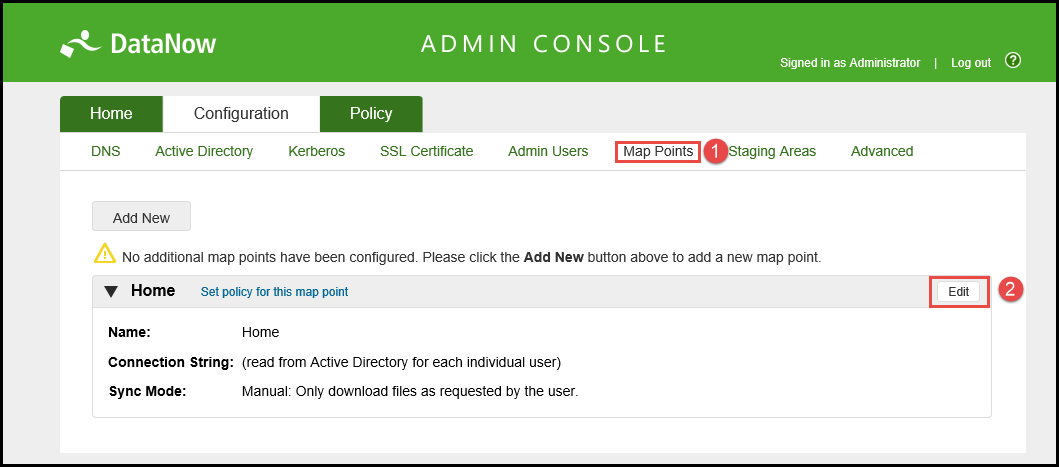
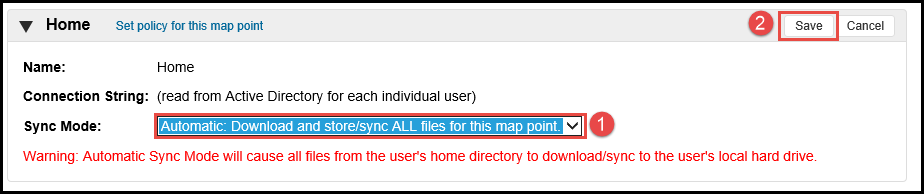
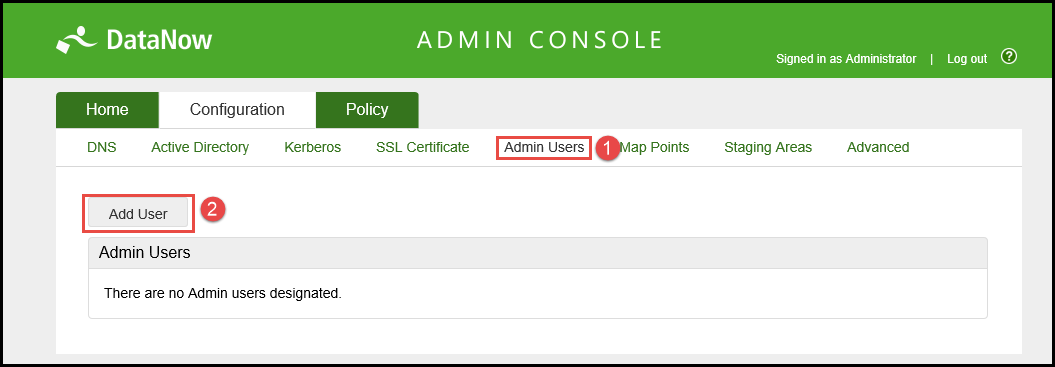
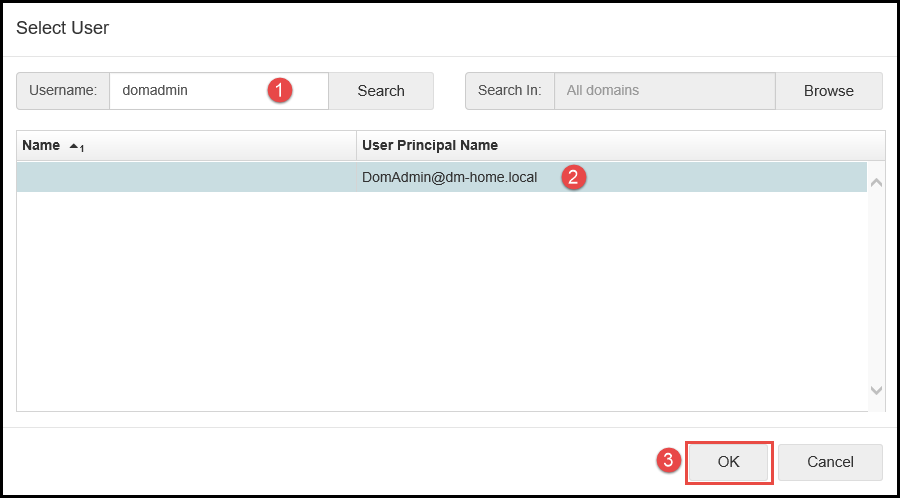
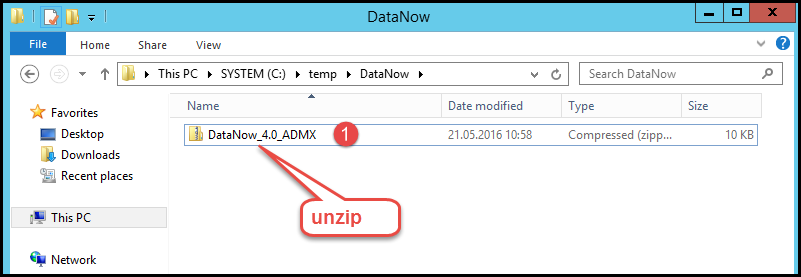
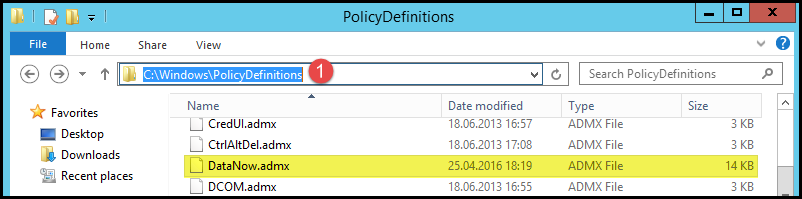
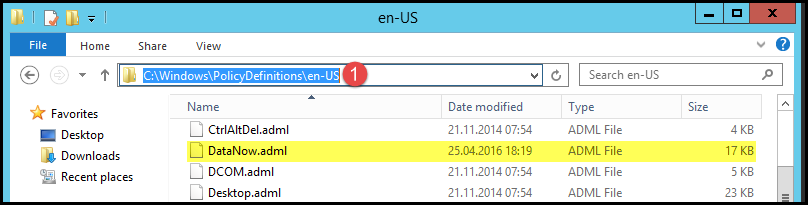
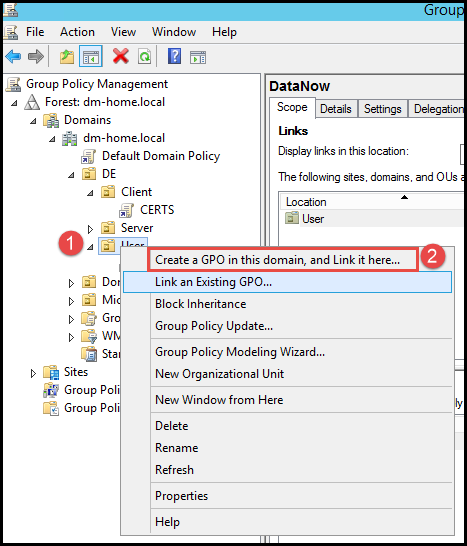
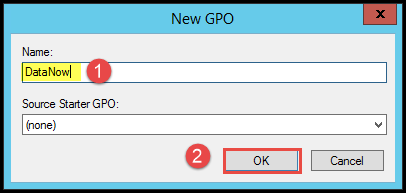
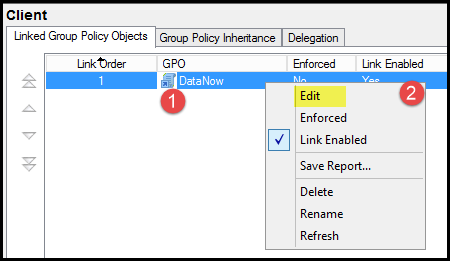
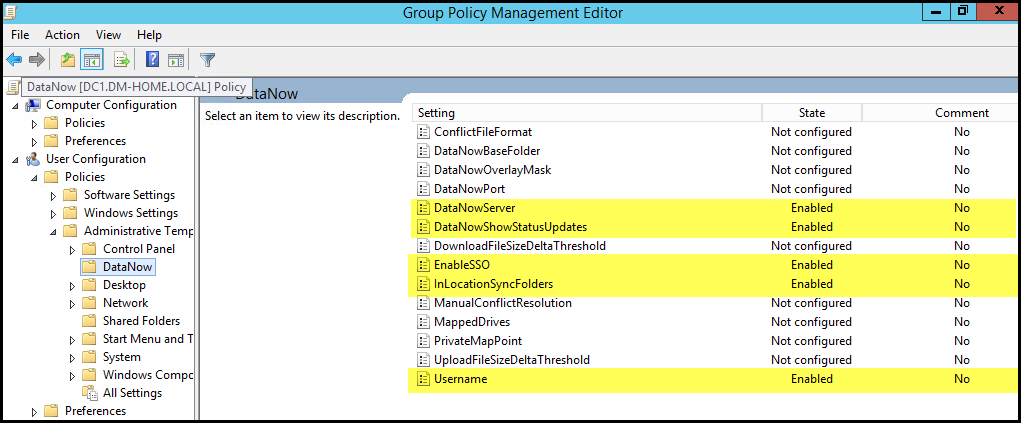
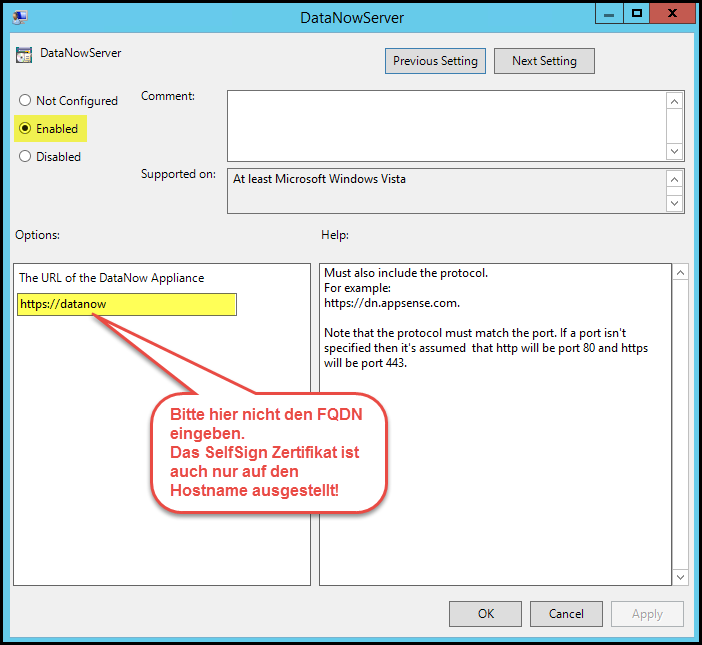
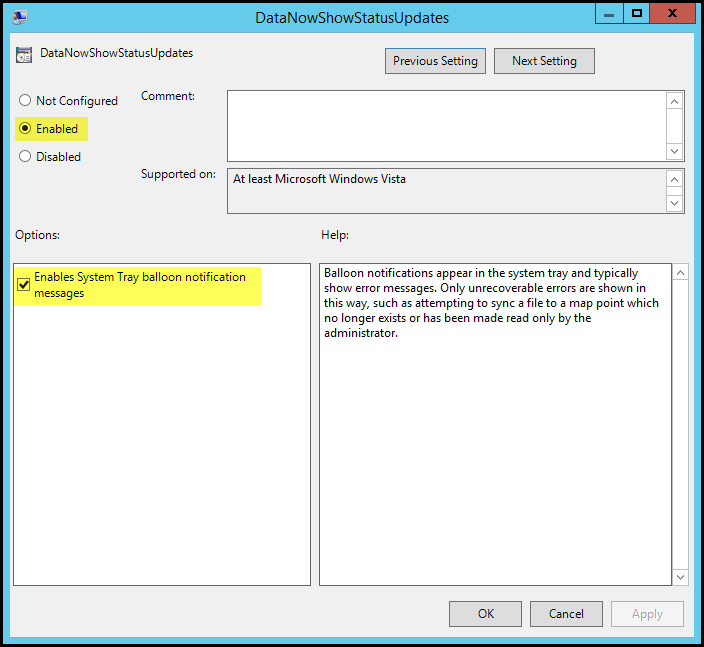
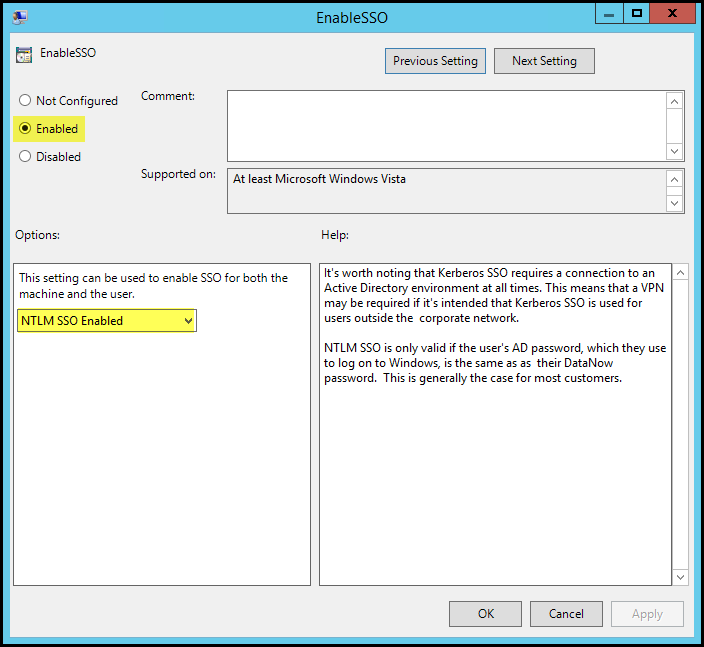
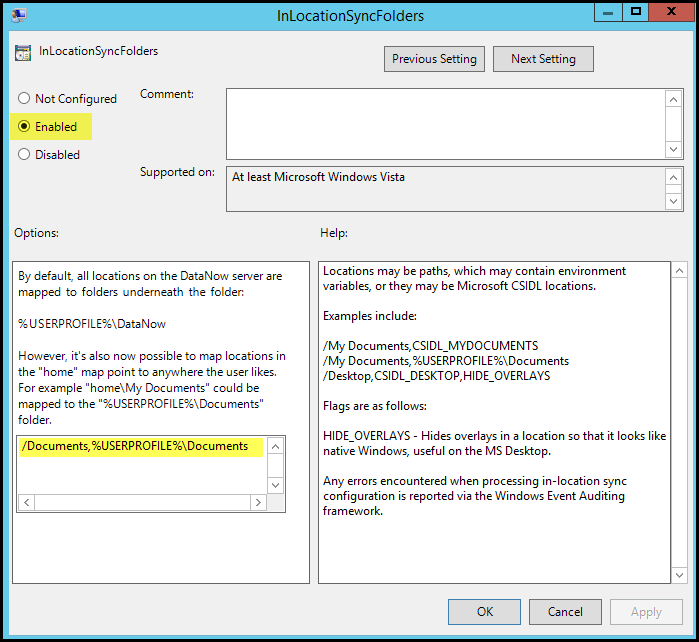
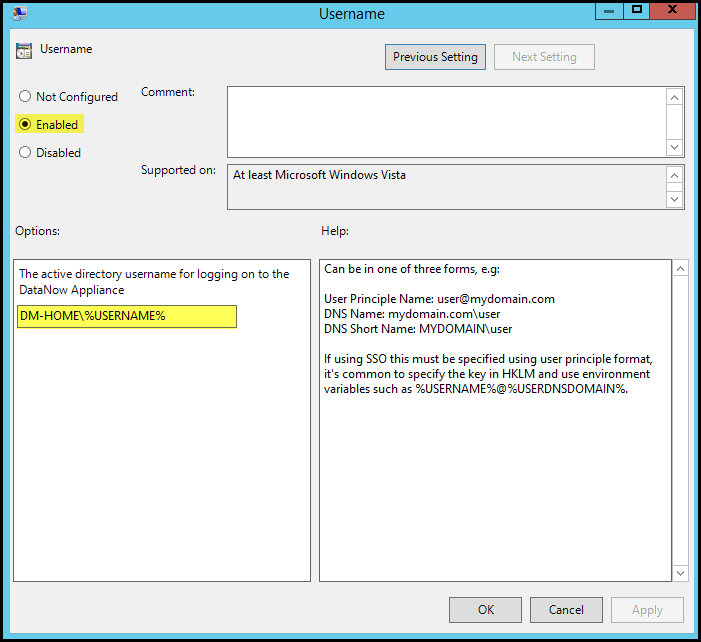
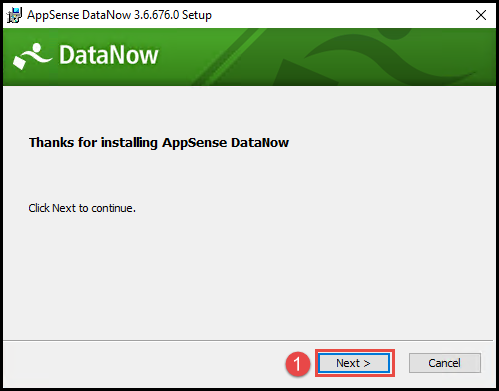
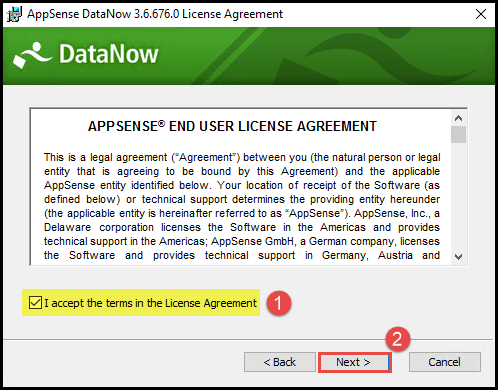
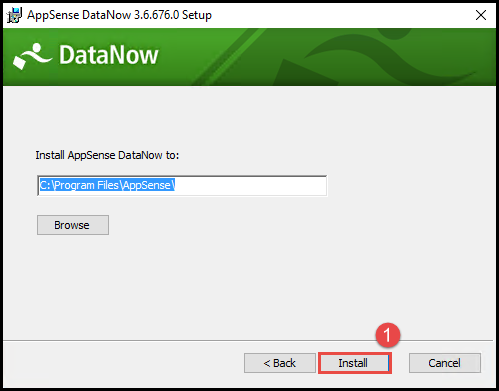
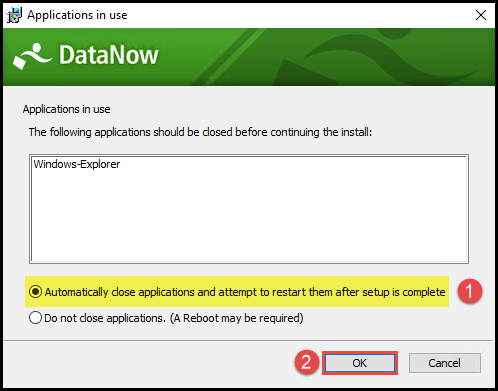
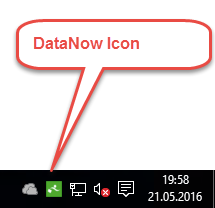
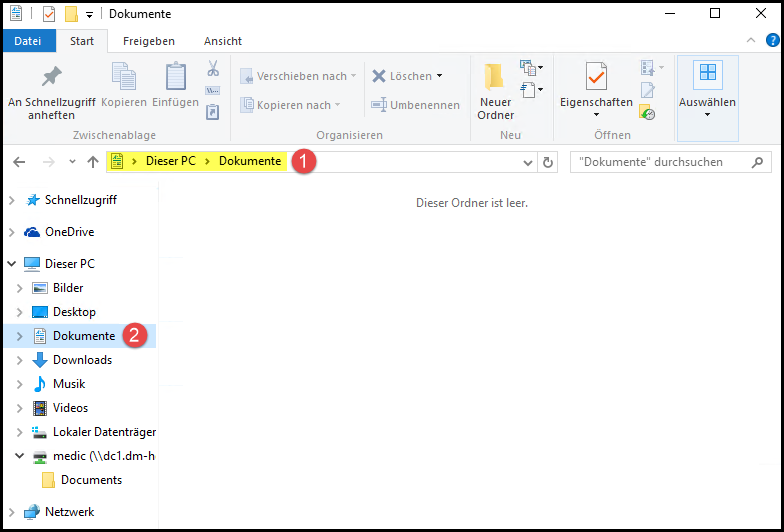
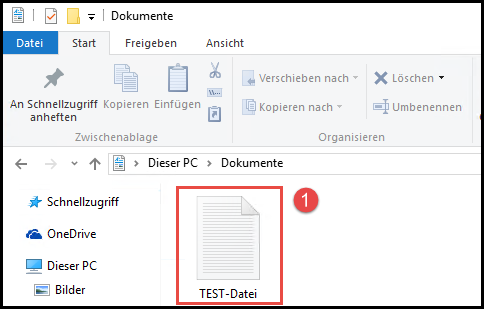
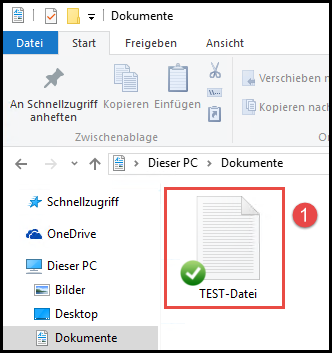
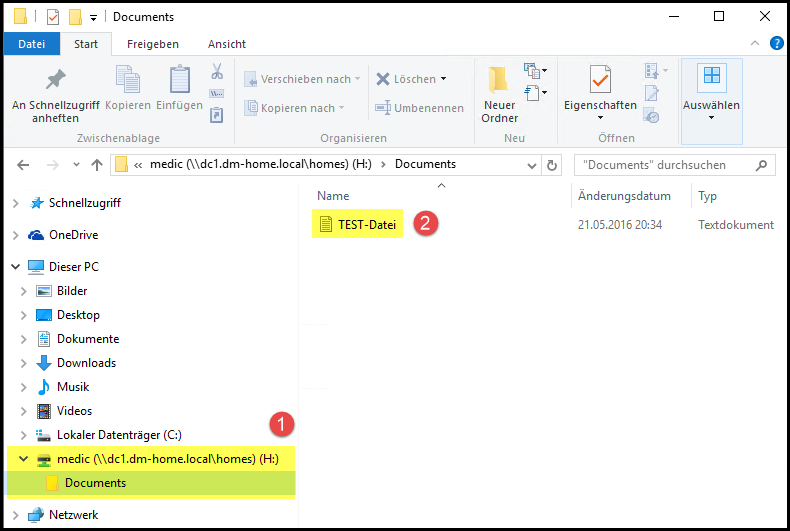
Leave a Reply