Hyper-V Replikation eines Windows Server 2016 Failover-Clusters
In den letzten Tagen habe ich eine Anfrage zum Thema „Replikation“ unter Hyper-V bekommen. Da ich das Thema „Hyper-V Replikation“ bis dato noch nicht produktiv implementiert habe, habe ich mich entschieden hier einen kleinen Blog zu schreiben. Das Feature ist ganz interessant, wenn man VM’s aus einer Hyper-V Umgebung in eine sogenannte DR-Site (Disaster Recovery Site) übertragen möchte.
Schaubild
Anbei ein grob skizziertes Schaubild, das ein mögliches Szenario aufzeigt.
Voraussetzungen
- Alles Hyper-V System sollten auf dem selben Betriebssystem-Level sein
„Windows Server 2016“. Ein Replikation von „Windows Server 2016“ auf
„Windows Server 2012 R2“ ist nicht möglich. - Der Hyper-V Failover-Cluster und der Single Hyper-V Host sind Mitglied der Domäne.
- Administrationsberechtigungen auf den Hyper-V und in der Domäne/DNS
[BoxHaftung]
Installation des Hyper-V Replika Broker auf dem
Hyper-V Failover-Cluster
1. Melden Sie sich via „RDP“ Remotedesktop an den Hyper-V Faiolver Cluster an und starten den „Failover-Cluster Manager“
2. Selektieren Sie in der Action-Pane die Option „Configure Role…“
(siehe nachfolgenden Screenshot)
3. Klicken Sie im „High Availability Wizard“ auf „Next“
4. Selektieren Sie die Role „Hyper-V Replica Broker“ und klicken auf „Next“
5. Vergeben Sie einen Namen für die Rolle und eine IP-Adresse. Klicken Sie auf „Next“ um mit dem Dialog fortzufahren.
6. Am besten Sie erstellen jetzt schon das Computer-Objekt im Active-Directory. Klicken Sie im Anschluss auf „Next“
[BoxHinweis]Der Pfad, wo das Computer-Objekt erstellt werden muss, wird Ihnen im nachfolgenden Screenshot angezeigt. Ich habe in meiner Umgebung eine separate OU nur für Hyper-V[/BoxHinweis]
7 Die Installation der Rolle ist nun abgeschlossen. Bestätigen Sie dies mit einem Klick auf „Finish“
8. Prüfen Sie im „Failover-Cluster Manger“ ob die Ressource „Hyper-V Replica Broker“ im Status „Online“ ist. (siehe nachfolgenden Screenshot)
Konfiguration der Hyper-V Replikation auf dem Single Hyper-V Host
1. Melden Sie sich via RDP (Remotedesktop) an den „Stand Alone“ Hyper-V Host an und starten den Hyper-V Manger
2. Klicken Sie in der Action-Pane die Option „Hyper-V Settings…“ an
3. Aktivieren Sie die Replica und setzten Sie die Optionen wie im nachfolgende Screenshot. Geben Sie bitte hier den Pfad (Punkt 5) an wo die Replica abgespeichert werden soll an. Dieser kann in ihrer Umgebung von meinem Screenshot abweichen.
[BoxHinweis]In einer Produktivumgebung sollten Sie HTTPS dem HTTP vorziehen.
Für meine Lab-Umgebung reicht vollkommen HTTP[/BoxHinweis]
[BoxHinweis]Auch die Option „Allow replication from any authenticated Server“ sollten sie in einer Produktivumgebung einschränken.[/BoxHinweis]
Bestätigen Sie mit „Apply“ und die nachfolgende Meldung mit „OK“.
[BoxHinweis]In meiner Umgebung ist die Windows Firewall abgeschaltet. Sie müssen ggf. in ihrer Umgebung die Windows Firewall noch konfigurieren[/BoxHinweis]
Eine VM zum Replizieren konfigurieren
1. Melden Sie sich erneut an den Hyper-V Failover-Cluster via RDP (Remotedesktop) an und starten den „Failover-Cluster Manager“.
2. Selektieren Sie mit der rechten Maustaste die VM, die Sie auf den Single Hyper-V Host replizieren möchten und klicken im Kontext Menü auf „Enable Replication“ (siehe Screenshot)
3. Klicken Sie im Replication Wizard auf „Next“
4. Geben Sie unter „Replica Server“ den Namen des Single Hyper-V Host an und klicken auf „Next“. (siehe Screenshot)
5. Da ich in meinem Lab via HTTP replizieren möchte lass ich die Option auf wie im nachfolgende Screenshot stehen und klicken auf „Next“
[BoxHinweis]Sie haben hier die Möglichkeit die Kompression der zu übermittelnden Daten entweder zu aktivieren oder deaktivieren[/BoxHinweis]
6. Im nächsten Screenshot können Sie die VHDs/VHDX Files selektieren, die sie replizieren möchten und klicken dann auf „Next“ um fortzufahren.
7. Sie können die Frequenz angegeben, wie oft die Änderungen an VM repliziert werden sollen. Ich habe mich mal für „30 Sekunden“ entschieden. Klicken Sie auf „Next“ um mit dem Dialog fortzufahren.
[BoxHinweis]Bitte beachten Sie, dass je nach Anzahl der VMs und der Änderungsrate hier ggf. eine Masse an Daten repliziert werden muss[/BoxHinweis]
8. Sie haben im nachfolgenden Dialog die Möglichkeit zusätzliche „Recovery Points“ (Snapshots) zu replizieren. In meiner Labor-Umgebung lass ich den Standard eingestellt und nehme nur den „Letzten Recovery Point“. Klicken Sie auf „Next“ (siehe Screenshot)
9. Selektieren Sie die Optionen wie im nachfolgenden Screenshot dargestellt und klicken auf „Next“
[BoxHinweis]An dieser Stelle haben Sie die Möglichkeit eine initiale Kopie zu erstellen und diese ggf. nicht über die WAN Strecke zu transferieren. Ihr Netzwerk Team wird es Ihnen Danken :-)[/BoxHinweis]
10. Klicken Sie auf „Finish“ um die Konfiguration der VM Replikation abzuschließen.
11. Im „Failover Cluster Manager“ sollten Sie nun den Status „Receiving changes…“ angezeigt bekommen. (siehe Screenshot)
12. Melden Sie sich erneut an den „Stand Alone“ Hyper-V via RDP (Remotedesktop) an, um zu prüfen, ob die Replikation abgeschlossen ist.
13. Starten Sie auf dem „Stand Alone“ Hyper-V den „Hyper-V Manager“ und klicken in der Action-Pane auf „Replication“ und dann auf „View Replication Health..“. (siehe Sceenshot)
14. Wenn die initial Replikation abgeschlossen ist, dann sollten Sie unter dem Punkt
„Replication Health“ den Status „Normal“ vorfinden. (siehe Screenshot)
Das war es mal wieder von meiner Seite, die Installation und Konfiguration der Hyper-V Replikation ist abgeschlossen.
Ich hoffe, ich konnte Ihnen einen kleinen Einblick geben. Sollten Sie Fragen haben, so scheuen Sie nicht mich zu kontaktieren. Nutzen Sie hier die “Kommentar Funktion” des Blogs oder wenn es Ihnen lieber ist via E-Mail.
Weiter Blogs folgen in den nächsten Tagen. Ich würde mich sehr freuen, wenn Sie wieder vorbeischauen.
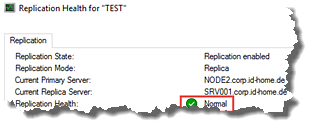
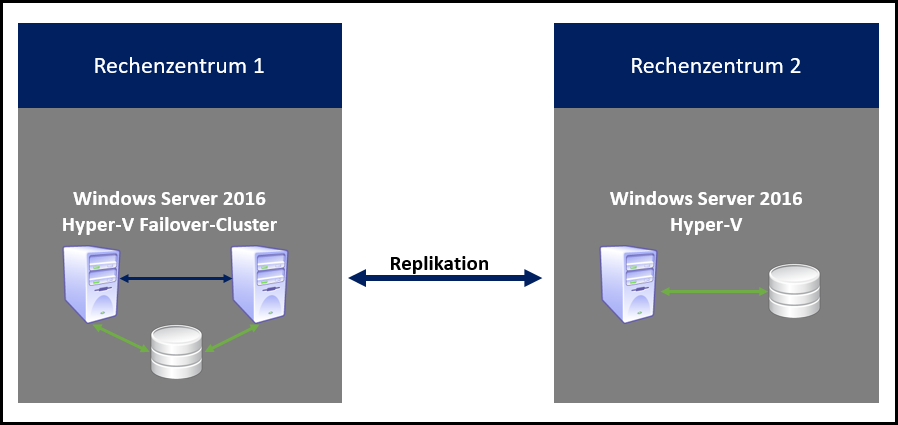
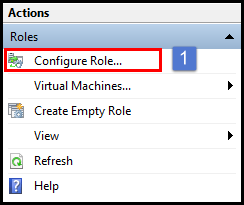
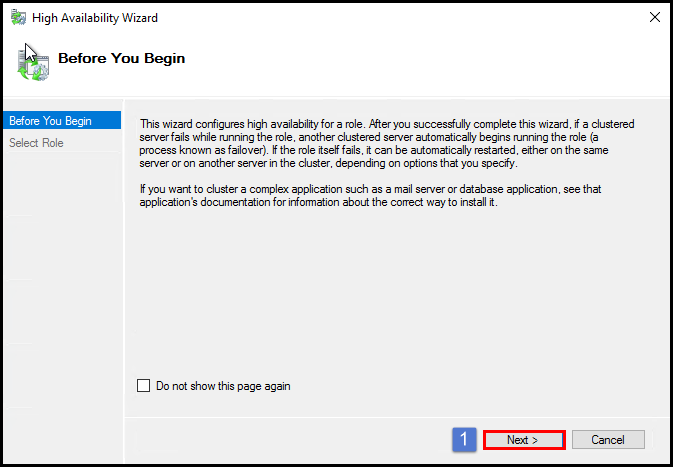
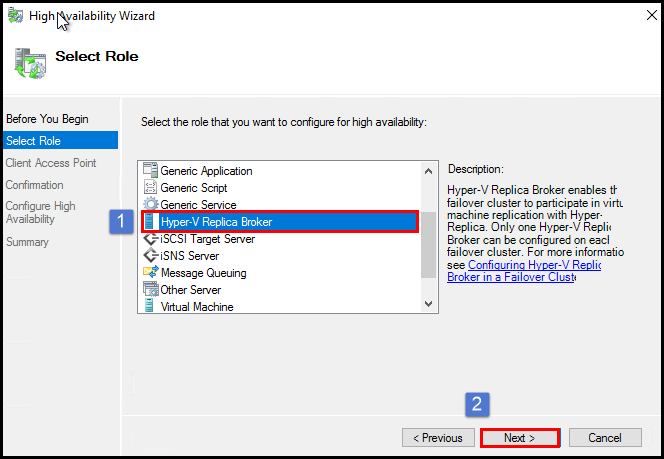
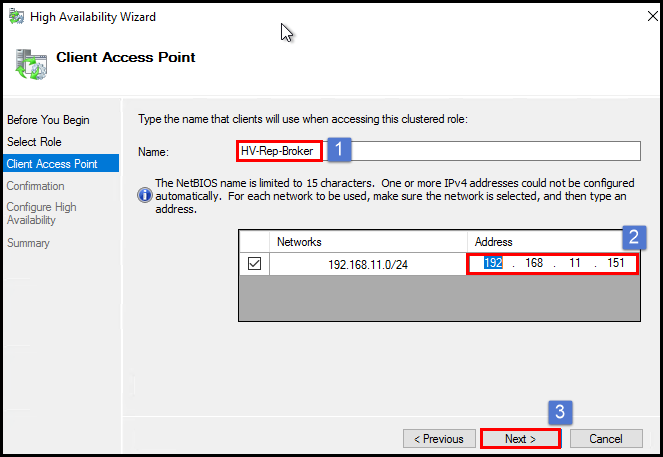
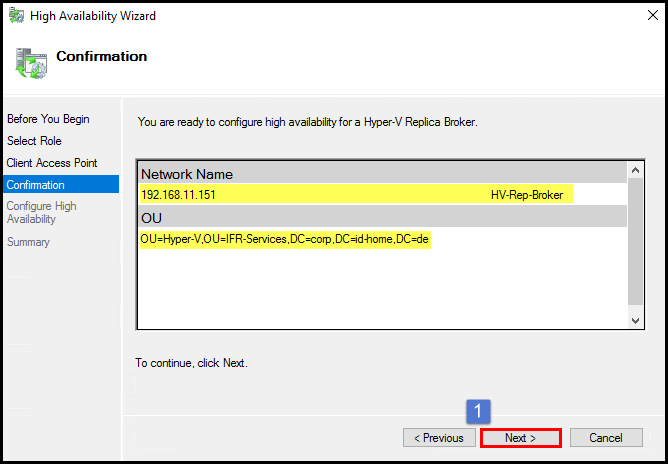
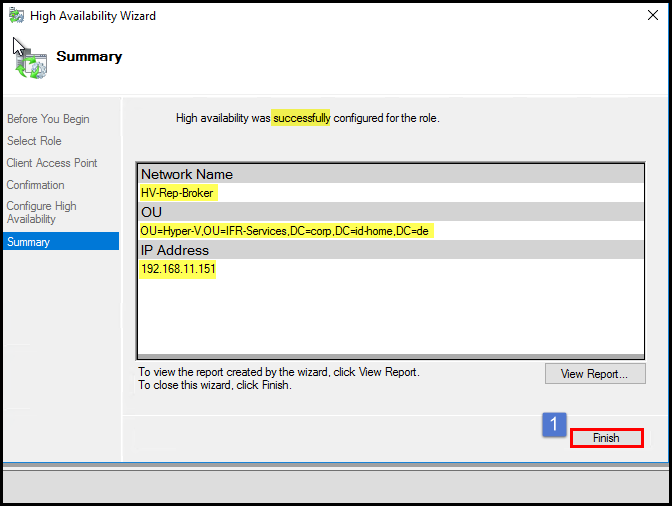
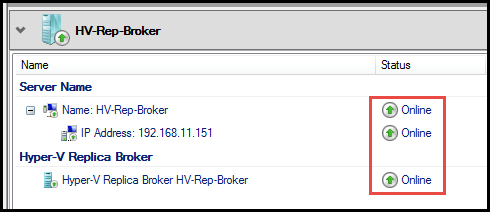
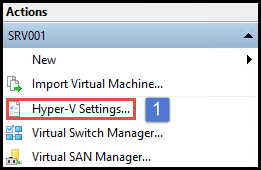
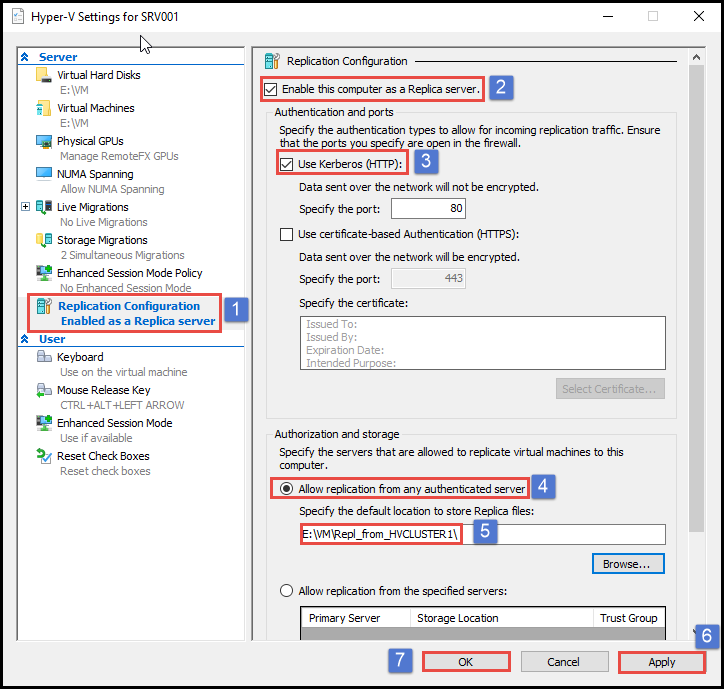
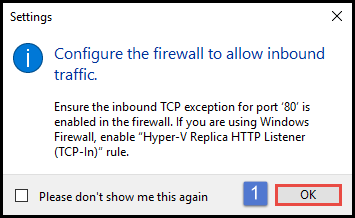
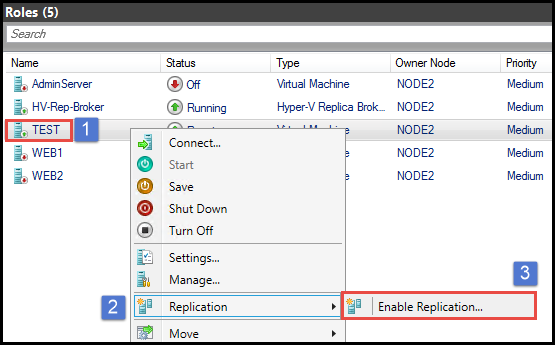
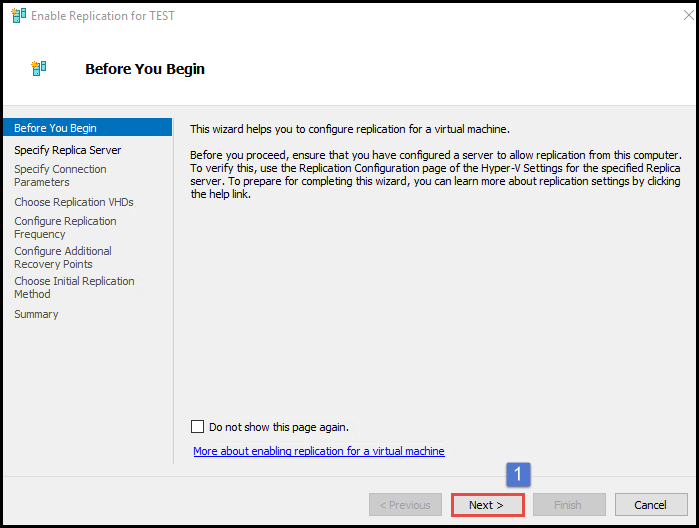
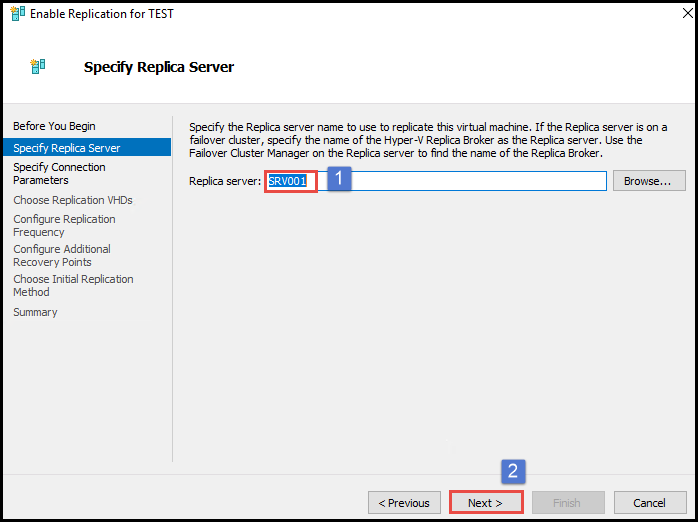
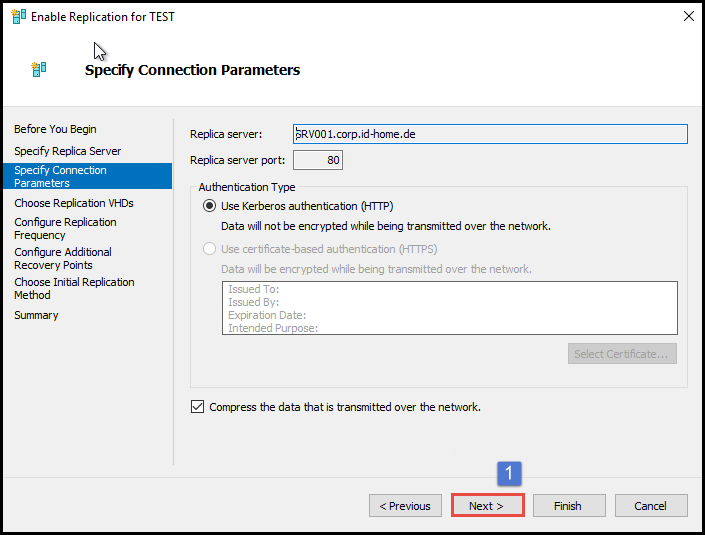

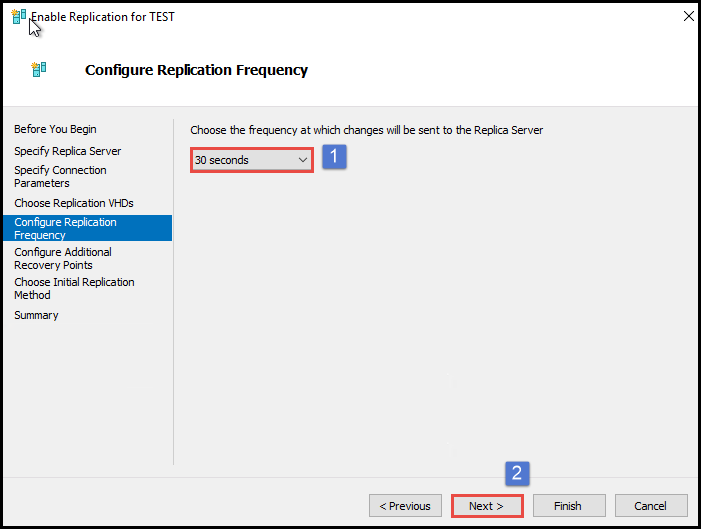
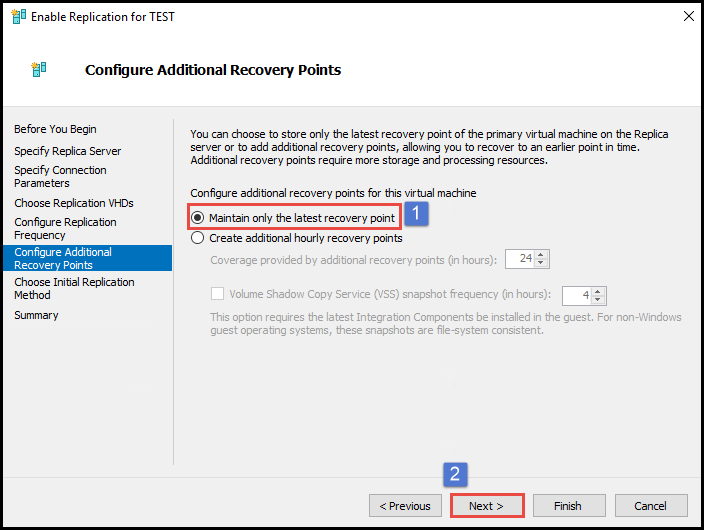
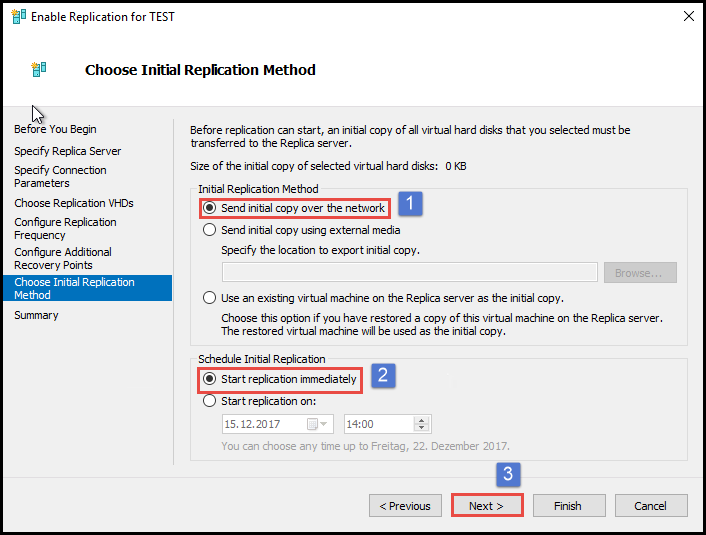
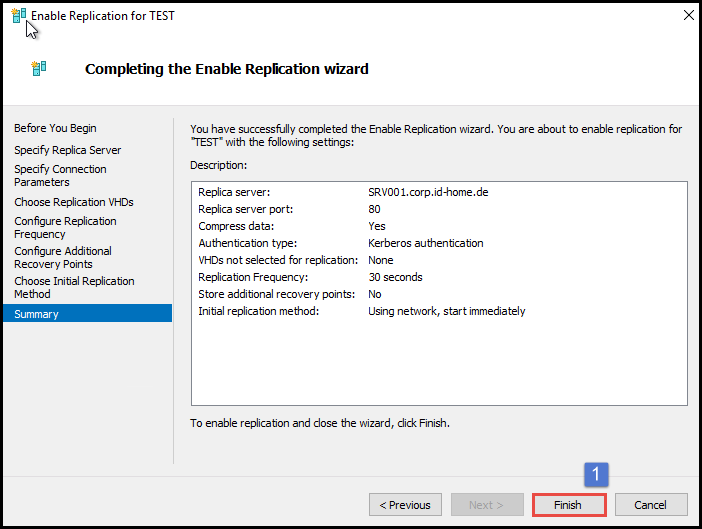

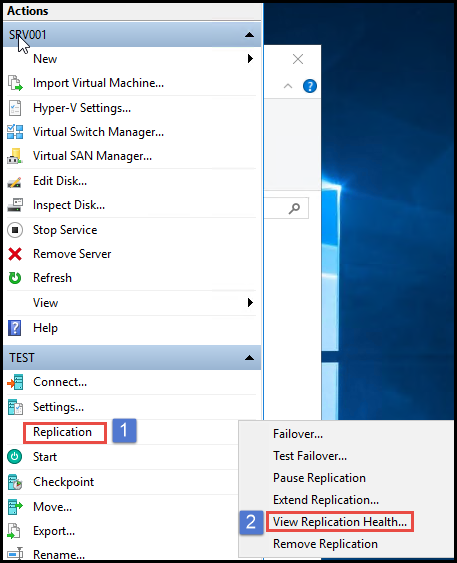
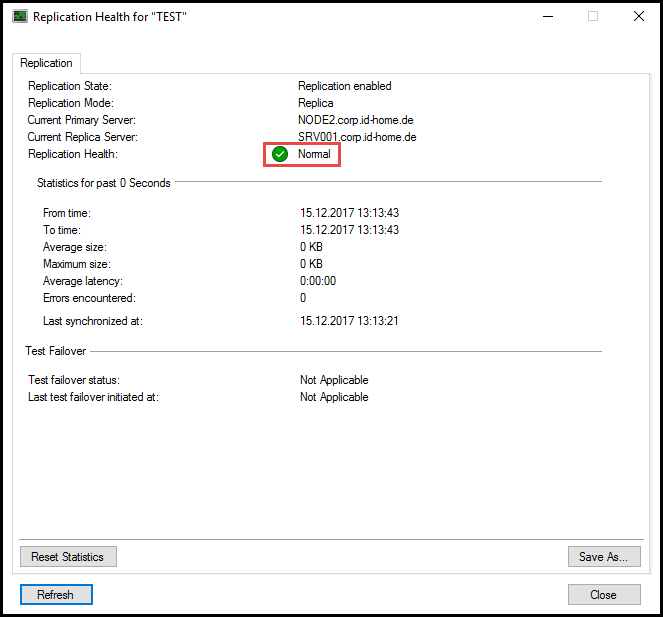
Jipi
Hey,
„Ein Replikation von „Windows Server 2016“ auf
„Windows Server 2012 R2“ ist nicht möglich.“
Doch ist es, sofern beide Maschinen dieselbe CPU benutzen kann der Hyper-V CPU Kompatibilitätsmanager greifen und eine Livemigration ermöglichen zwischen zwei verschiedenen Servern.
Grüße 😀