Erstellen einer „Reverse Lookup Zone“ auf einem Windows Server 2012 R2
Im heutigen Blog geht es um das Thema „Erstellen einer Reverse Lookup Zone „ auf Basis Windows Server 2012 R2.
In meinem Letzten Blog habe ich über das folgende Thema
„Installation eines DNS Servers auf Basis Windows Server 2012 R2“ geschrieben. Dieser Artikel gilt als Voraussetzung um die DNS „Reverse Zone“ einzurichten. Bitte haben Sie Verständnis, dass ich nicht ins Detail gehen kann, da das Thema DNS sehr umfangreich ist und den Rahmen dieses Blogeintrages sprengen würde.
Warum eine Reverse Zone?
Stellen Sie sich vor, Sie bekommen die Frage gestellt welches Device verbirgt sich hinter der IP 192.168.11.5?
Wäre es nicht schön, wenn Sie mit einem Befehl den Namen herausbekommen würden? Genau an dieser Stelle hilft Ihnen die „Reverse Lookup Zone“.
Im Gegensatz zur „Forward Zone“ werden in der „Reverse Zone“ IP-Adressen zu Namen gespeichert.
[BoxHaftung]
Konfiguration der Reverse Zone:
1. Starten Sie die „DNS Managementkonsole“.
„Rechtsklicken“ Sie auf „Reverse Lookup Zone“ und selektieren aus dem Kontextmenü „New Zone“
2. Klicken Sie im Wizard auf „Next“
3. Selektieren Sie „Primary Zone“ und klicken auf „Next“
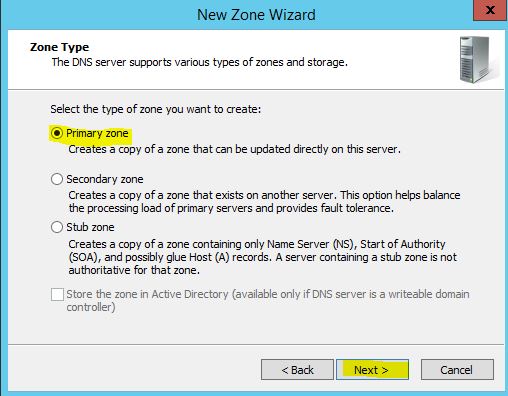
4. Selektieren Sie „IPv4 Reverse Lookup Zone“ und klicken auf „Next“ da es sich in diesem Beispiel um ein IPv4 Netzwerk handelt.
5. Im nächsten Dialog muss das Netzwerk angegeben werden. In meinem Fall handelt es sich um ein 192.168.11.0/24 Netzwerk.
Geben Sie hier ihr Netzwerk an und fahren mit „Next“ fort.
6. Bestätigen Sie die nachfolgenden Informationen und klicken auf „Next“
7. Klicken Sie auf „Next“
8. Klicken Sie auf „Finish“ um die Konfiguration abzuschließen
9. Sie sollten nun in der „DNS Managementkonsole“ die soeben angelegte
„Reverse Zone“ wiederfinden
10. Der einfachste Weg einen DNS Reverse Eintrag anzulegen ist über die
„Forward Zone“.
Öffnen Sie hierzu die „Forward Zone“ und „Rechtsklicken“ Sie auf den
„DNS A Record“ zu dem Sie ein Reverse Eintrag erstellen möchten.
Selektieren Sie aus dem Kontextmenü „Properties“.
11. Setzen Sie den Haken wie im Screenshot und bestätigen mit „Apply/OK“
Sollte der Haken bereits gesetzte sein, so können Sie ihn entfernen und auf „Apply“ klicken. Danach setzten Sie den Haken und klicken auf „Apply/OK“ hierdurch wird der „PTR-Record“ sprich der Reverse Eintrag aktualisiert.
12. Sie sollten nun den PTR-Record in ihrer „Reverse Zone“ finden
13. So, testen wir mal ob die Rückwärtsauflösung funktioniert. Geben Sie hierzu in einer CMD/Powershell den Befehl „Nslookup“ gefolgt von der IP an zu der Sie ein
„PTR-Record“ erstellt haben. (siehe Screenshot)
Die Konfiguration/Tests sind abgeschlossen. Ich hoffe, ich konnte Ihnen einen kleinen Einblick bieten.
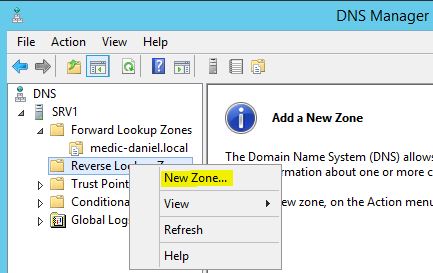
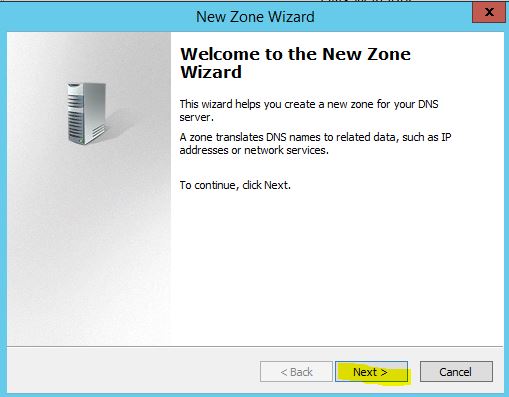
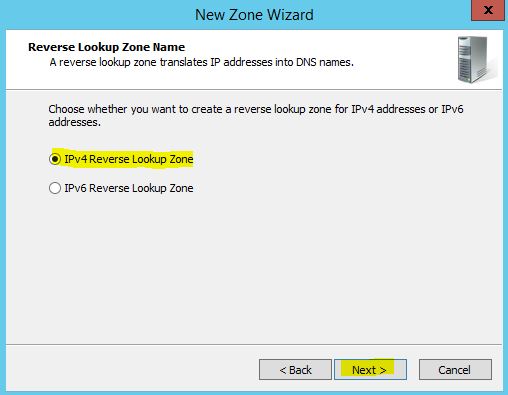
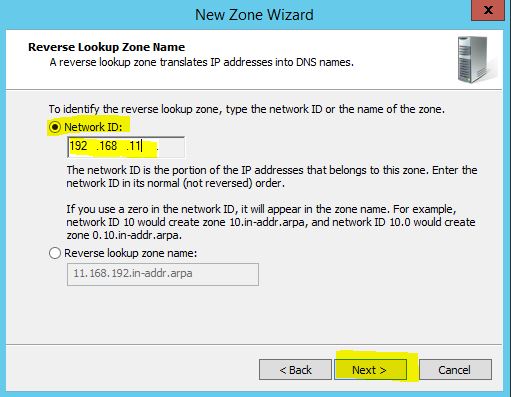
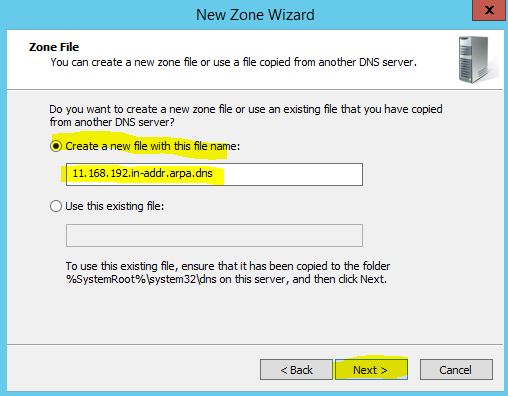

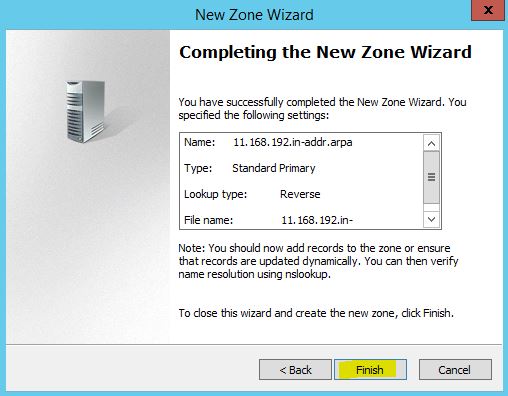
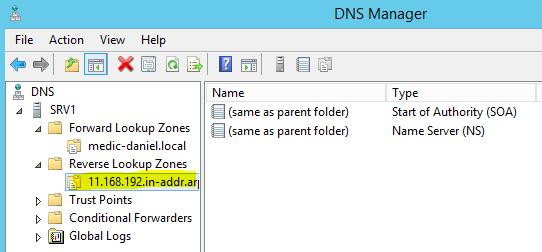

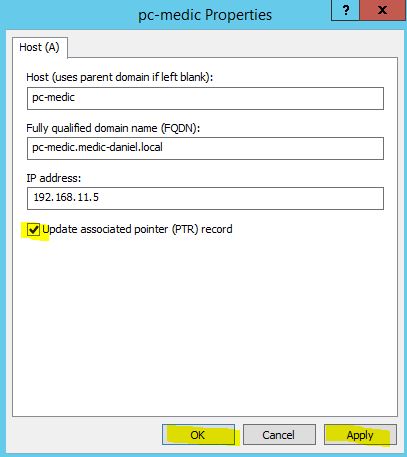
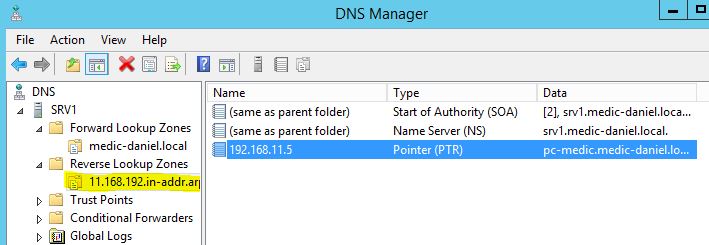
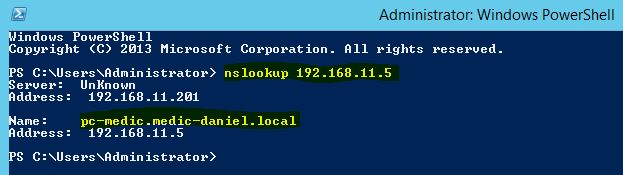
patrick
Danke vielmals für die ausführliche Beschreibung, hat bestens geklappt!