Nano Server mit dem „Nano Server Image Builder“ erstellen
Microsoft hat für die Powershell Faulen ein „Nano Server Image Builder“ herausgebracht. Somit ist nun kein Powershell Kung-Fu mehr notwendig 🙂 In diesem Blog werde ich kurz beschreiben, wie eine Nano Server VM mit dem Image Builder erstellt werden kann.
[BoxHaftung]
Vorrausetzungen
1. Sie benötigen den „Nano Server Image Builder“ diesen können Sie bei Microsoft herunterladen. https://www.microsoft.com/en-us/download/confirmation.aspx?id=54065
2. Sie benötigen das Windows ADK Kit, das Sie ebenfalls bei Microsoft unter dem nachfolgende Link herunterladen können.
https://developer.microsoft.com/en-us/windows/hardware/windows-assessment-deployment-kit
3. Ein Windows Server 2016 ISO Image
4. Ein Hyper-V Host, wo Sie die Nano Server VM testen können
Installation des Nano Server Image Builder
1. Ich installiere den Nano Server Image Builder auf einem Windows Server 2016. Führen Sie hierzu das Setup aus und klicken im Installations Setup auf „Next“
2. Bestätigen Sie die Lizenzbedingungen und klicken auf „Next“
3. Klicken Sie auf „Next“
4. Klicken Sie auf „Install“ um die Installation zu starten
6. Klicken Sie auf „Finish“
Die Installation des Nano Server Image Builders ist abgeschlossen.
Installation des Windows ADK
1. Starten Sie das Setup des Windows ADK Kits und klicken auf „Next“
2. Klicken Sie auf „Next“
3. Akzeptieren Sie die Lizenzbedingungen, indem Sie auf „Accept“ klicken
4. Selektieren Sie beide „Option“, wie im nachfolgende Screenshot, und klicken auf „Install“
5. Klicken Sie auf „Close“ um die Installation zu abzuschließen.
Erstellen eine Nano Server VM
1. Bevor wir starten sollten Sie die gesamten Inhalte der Windows Server 2016 Disc nach „C:\temp\W2016“ kopieren
2. Starten Sie den Nano Server Image Builder und klicken auf
„Create a new Nano Server Image“
3. Klicken Sie auf „Next“
4. Wie bereits im Vorfeld erwähnt, sollten Sie den Inhalt der Windows Server 2016 ISO Datei nach „C:\temp\W2016“ kopieren.
Geben Sie den Pfad zu den Windows Server 2016 sourcen an und klicken auf „Next“
5. Akzeptieren Sie die Lizenzvereinbarungen und klicken auf „Next“
6. Selektieren Sie den Punkt „Virtual machine Image“ und geben den Pfad sowie die Größe der VHDX Datei an. (siehe Screenshot)
7. Klicken Sie auf „Next“
8. In meinem Fall möchte ich gern, dass die Nano VM als DNS Server agiert. Somit selektiere ich die Option „DNS Server“. Klicken Sie im Anschluss auf „Next“
9. Im nachfolgende Dialog haben Sie die Option Treiber hinzuzufügen. In meinem Fall wird das nicht benötigt, da ich ja eine VM vom Type Generation2 installieren werde. Klicken Sie auf „Next“
10. Geben Sie den ServerNamen an und das lokale Passwort sowie die Zeitzone und klicken auf „Next“
[BoxHinweis]Es wird ein lokaler Benutzer „Administrator“ mit dem von ihnen vergeben Kennwort angelegt.[/BoxHinweis]
11. Sie habe hier die Möglichkeit anzugeben ob die Nano VM der Domäne beitreten soll. Selektieren Sie die von ihnen gewünschte Option und klicken Sie auf „Next“
12. Aktivieren Sie den „WinRM“ Support und vergeben Sie eine statische IP, wenn Sie kein DHCP zu Hand haben. Klicken Sie im Anschluss auf „Next“
13. Selektieren Sie „Create Basic Nano Server Image“
14. Wenn alle Angaben korrekt sind klicken Sie auf „Create“ um die Nano Server vhdx zu erstellen.
15. Lehnen Sie sich zurück, genießen ihren Kaffee und warten bis die Nano Server VM erstellt wird. Schön ist, dass der Nano Server Image Builder einem auch das passende Powershell Script zur Verfügung stellt.
16. Klicken Sie auf „Close“ um den Nano Server Image Builder zu beenden.
17. Die Nano Server VM wurde erstellt und Sie sollten nun unter C:\temp ein vhdx File finden.
18. Erstellen Sie eine VM auf Basis eines Hyper-V und starten von dem vhdx File. Wenn alles richtig gelaufen ist, dann sollten Sie den Login Screen der Nano VM sehen! (siehe Screenshot)
Das erstellen des „Nano Server“ mit dem Nano Server Builder ist abgeschlossen. Ich hoffe, ich konnte Ihnen einen kleinen Einblick in den „Nano Server Server Builder“ geben. Sollten Sie Fragen haben, so scheuen Sie nicht mich zu kontaktieren. Nutzen Sie hier die “Kommentar Funktion” des Blogs oder wenn es ihnen lieber ist via E-Mail.
Weiter Blogs folgen in den nächsten Tagen. Ich würde mich sehr freuen, wenn Sie wieder vorbeischauen.

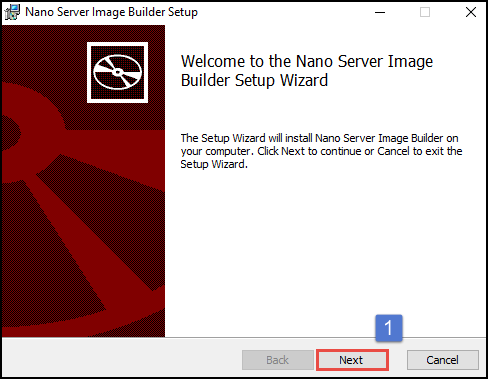
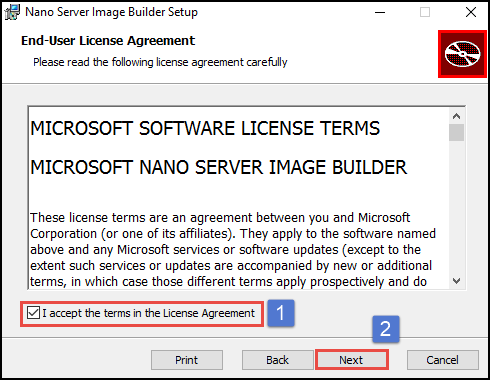
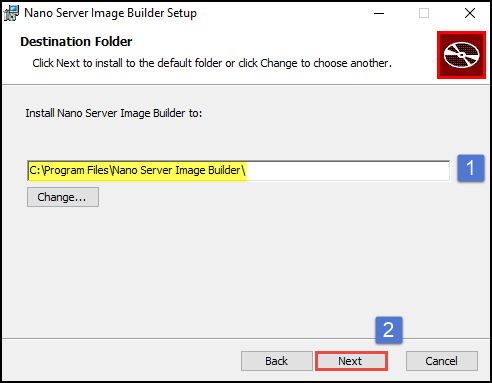
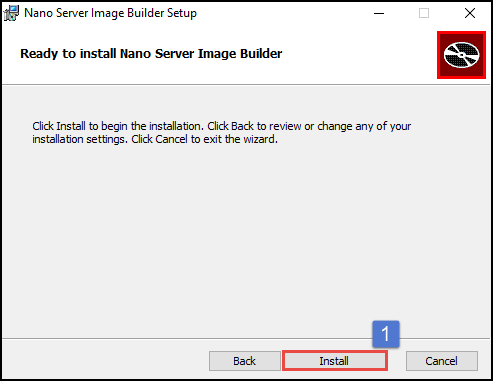
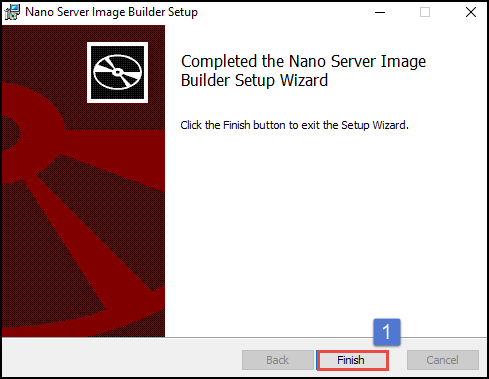
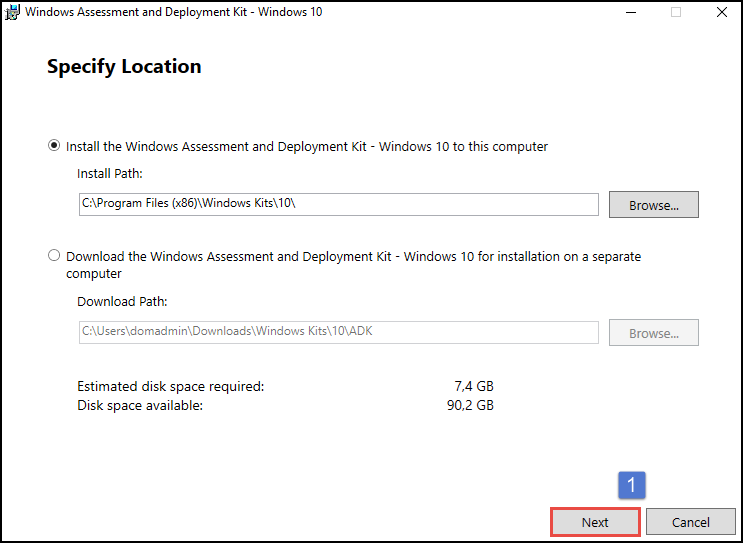
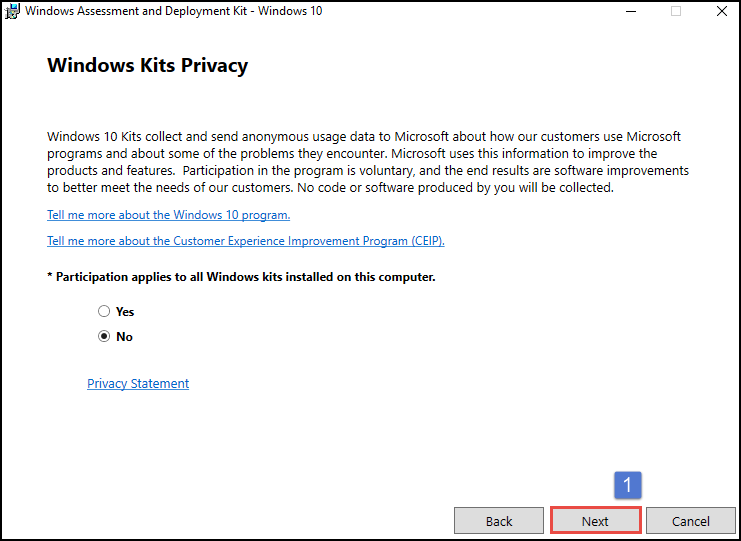
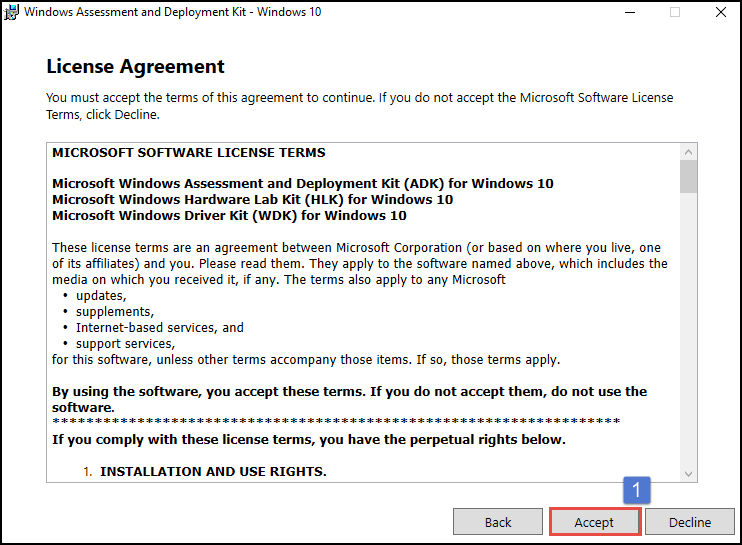
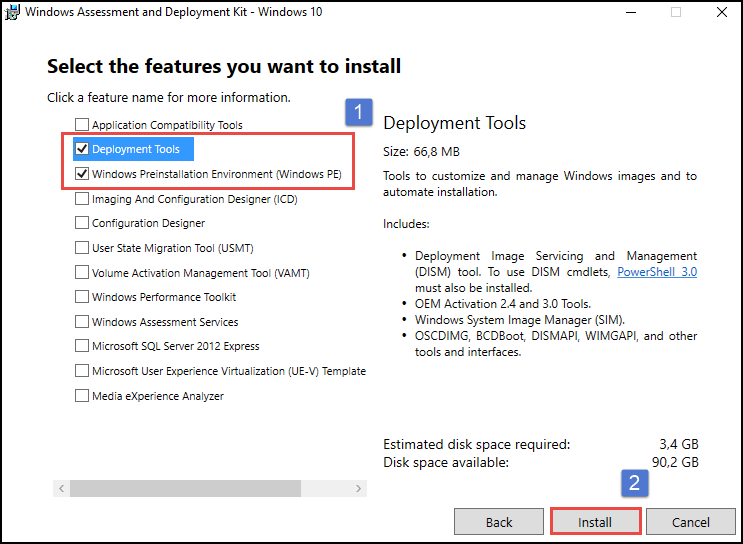
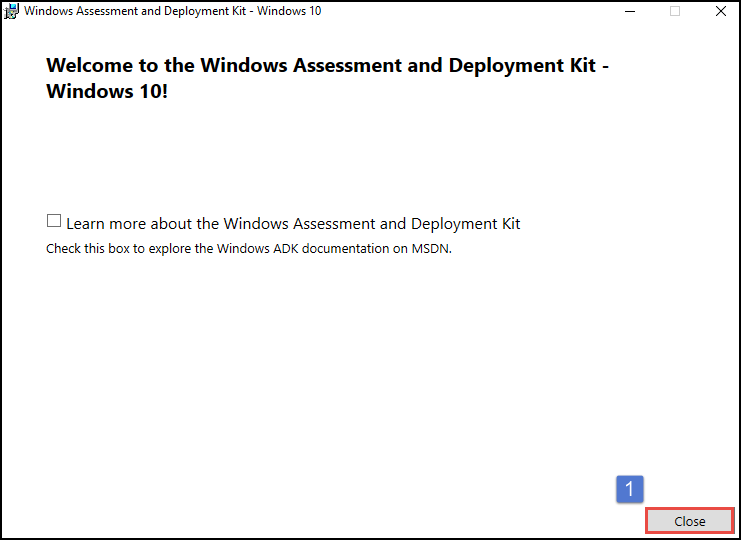
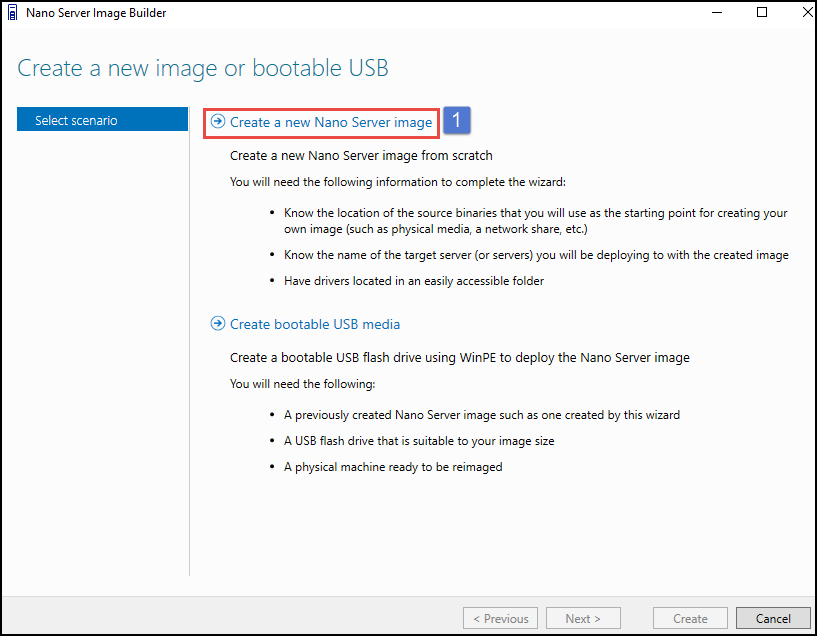
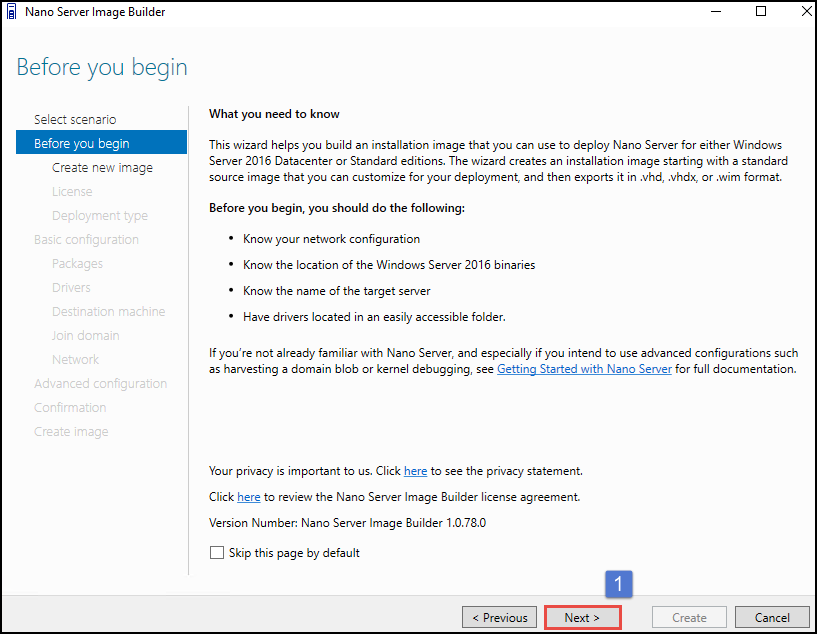
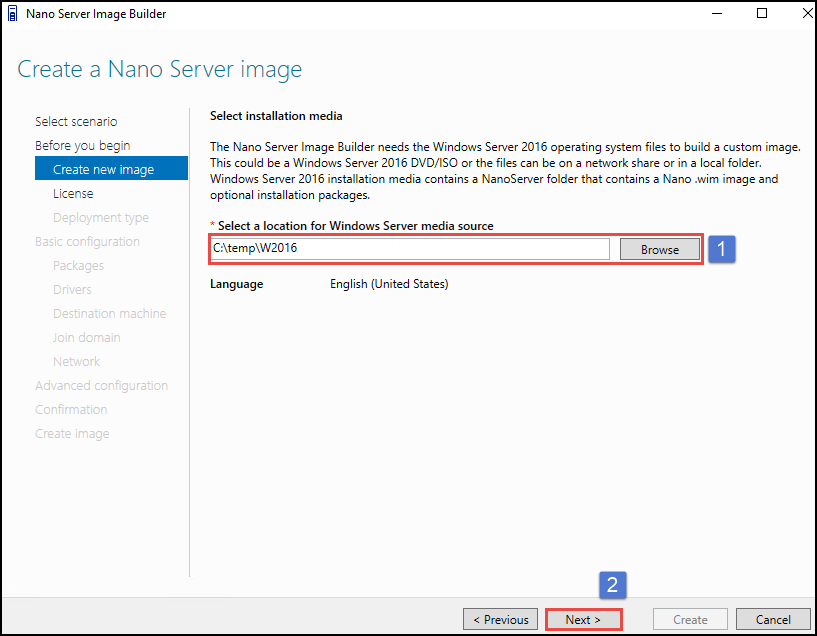
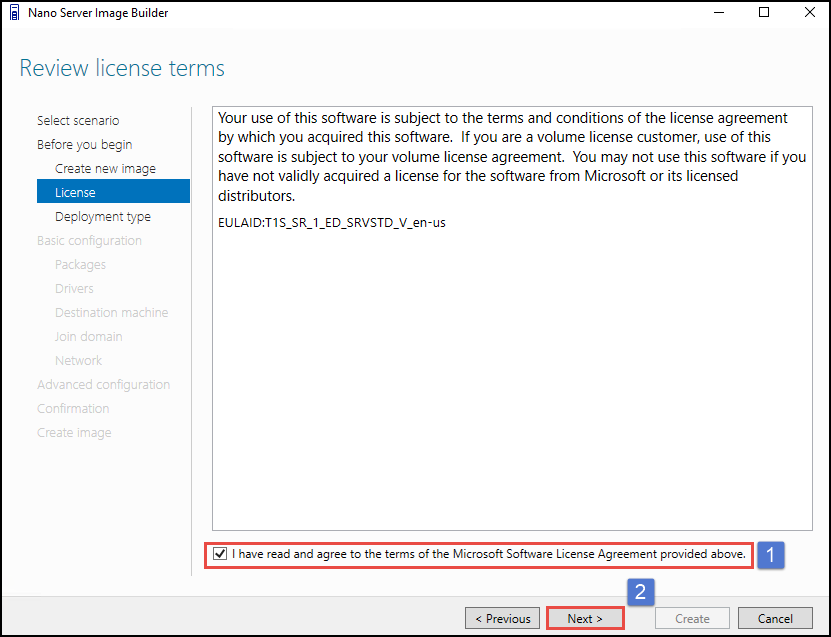

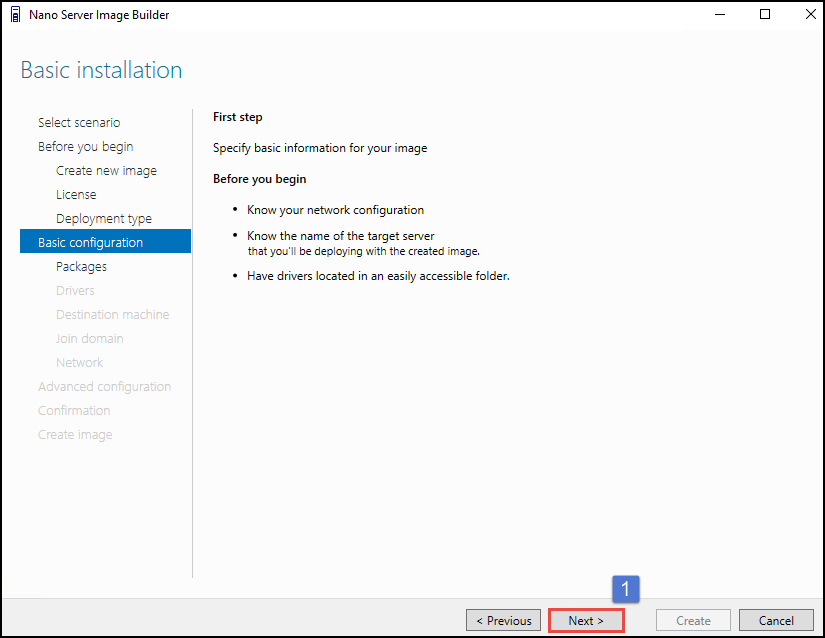
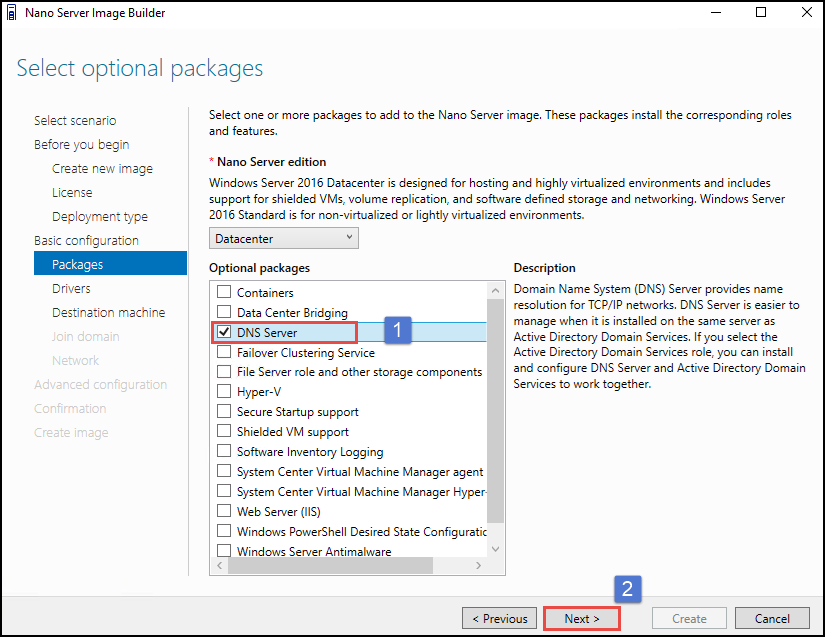
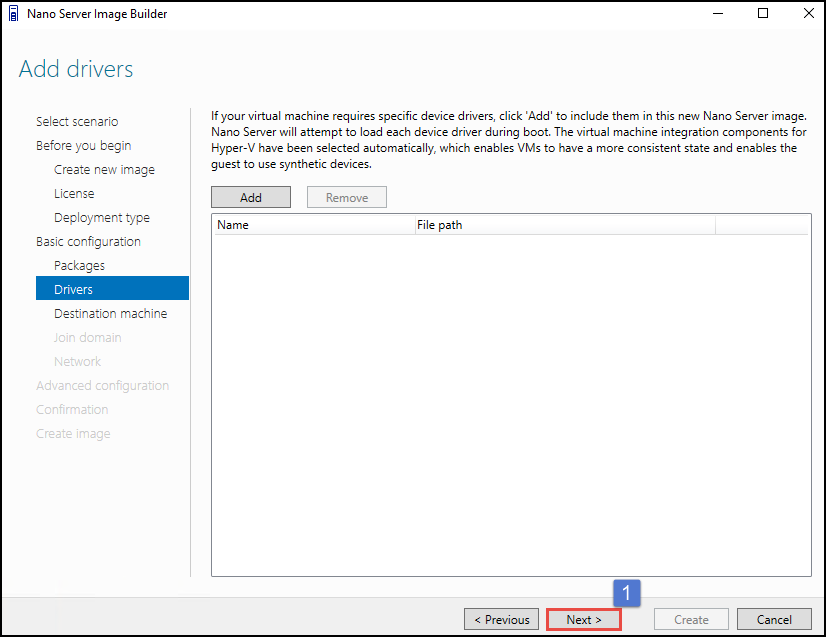
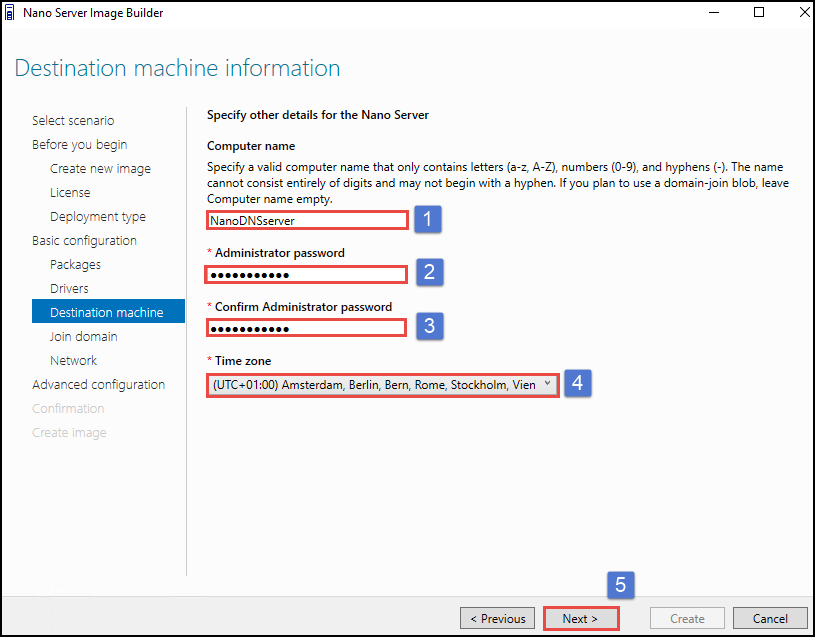
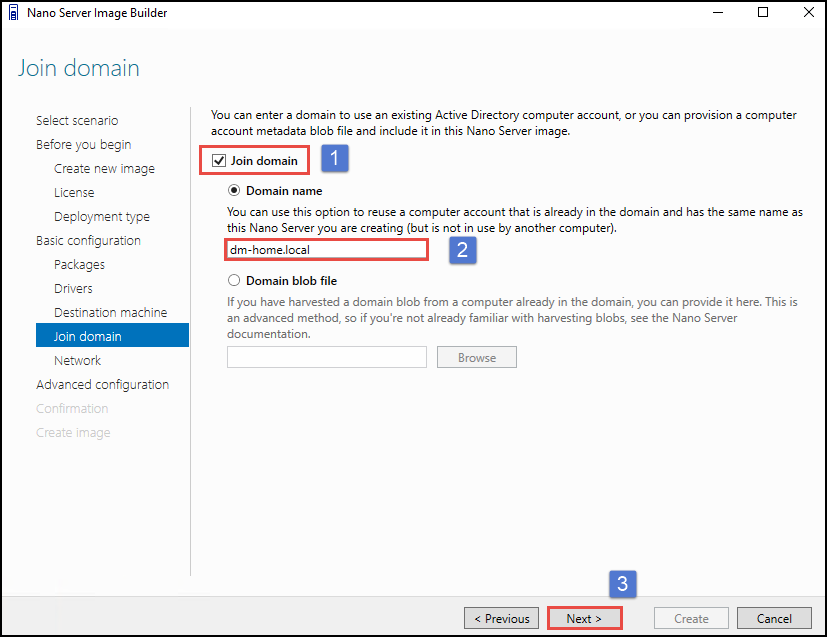
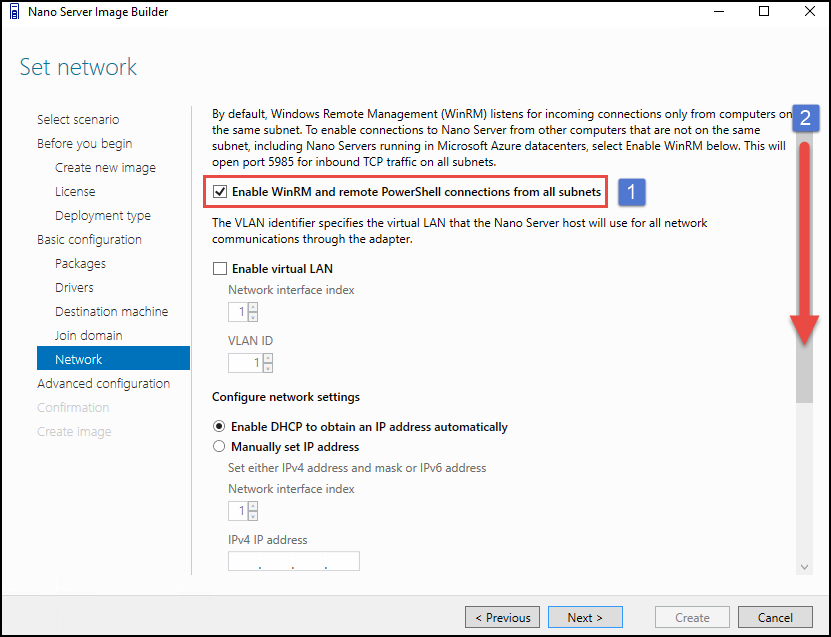
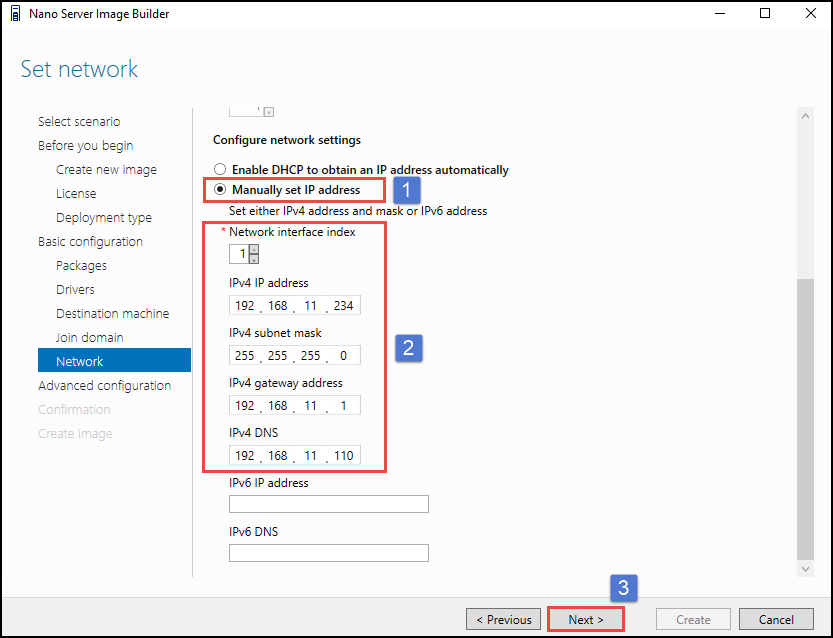
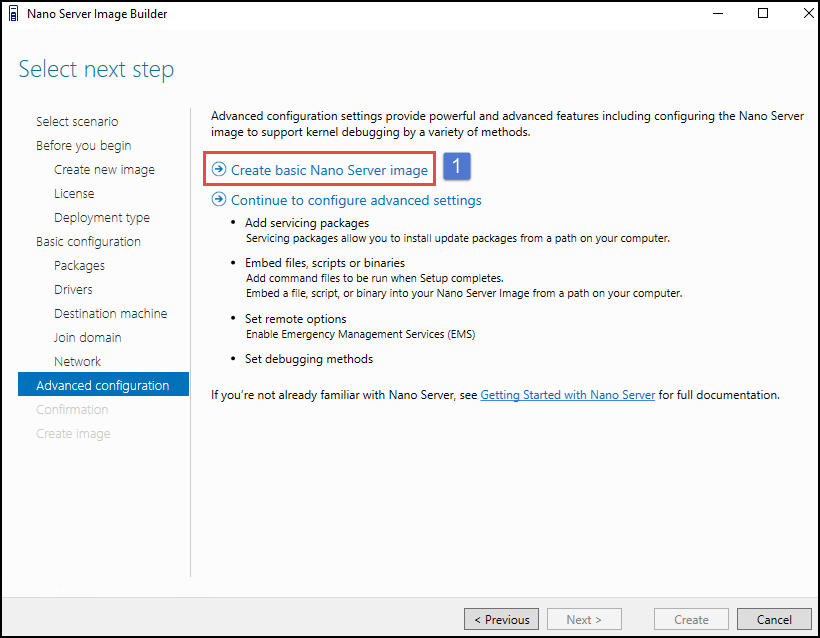
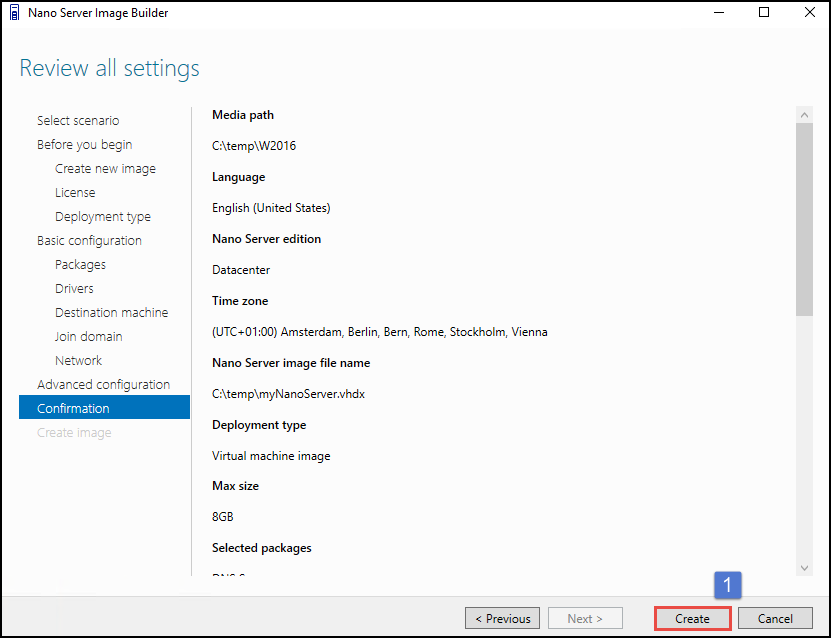
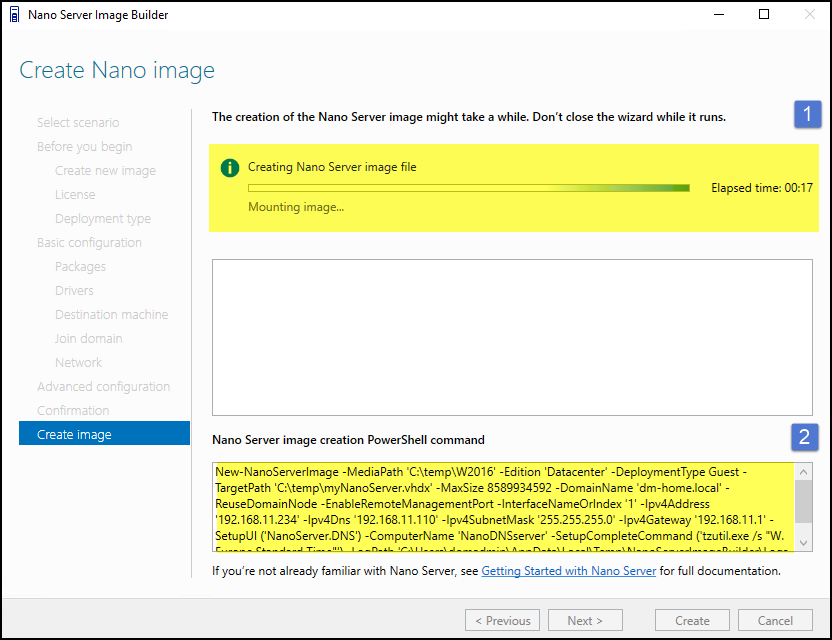

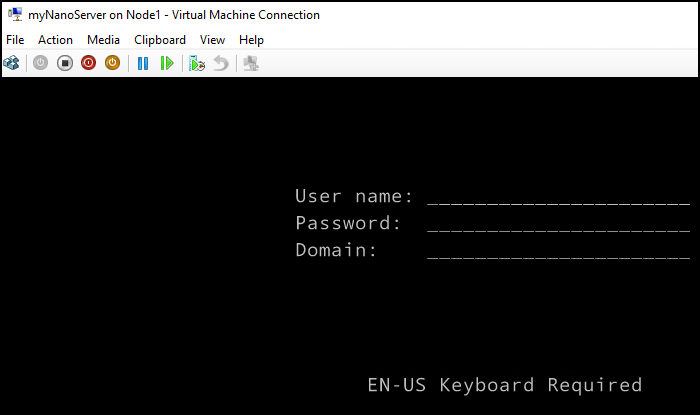
Tom
Super Blog gefällt mir, da ich nicht so fit bin in punkto Powershell